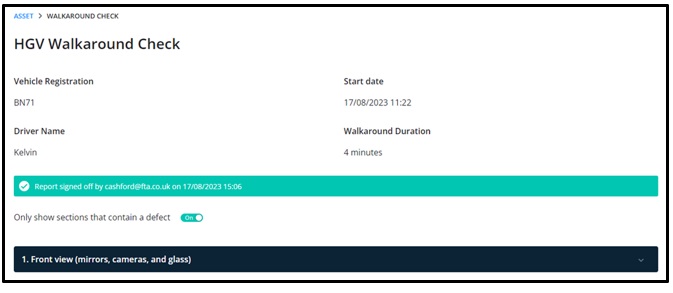Walkaround Checks- Vision Users
Tuesday 12 September 2023
This feature has been created to assist operators with their defect management to ensure that their vehicles are in good working order when they leave their base of operation. It is important to note that both the operators and drivers are responsible for ensuring the safety of vehicles.
Setting up walkaround check contacts
Note: you can only add a walkaround check contact if they are a Vision user, therefore, if the user you want to select doesn’t have an activated Vision user profile, one will need to be created before completing this step, see user guide on ‘managing users in Self Admin’.
When setting up walkaround checks, each vehicle location that you want to allow walkaround checks for must have a walkaround check contact set up before the location can use walkaround checks. To do this, go to the location management section by selecting ‘manage locations’ from the side bar.
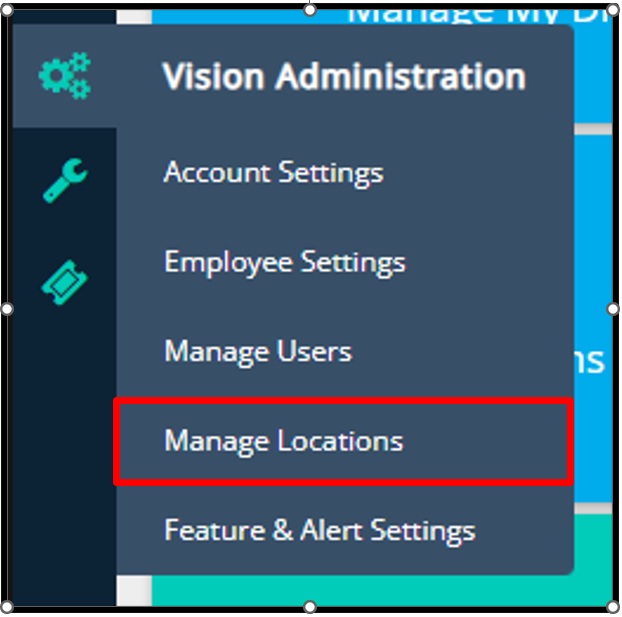
Then find the location in which you want to assign a contact to, you can either do this by searching or changing through the pages and then selecting the location name.
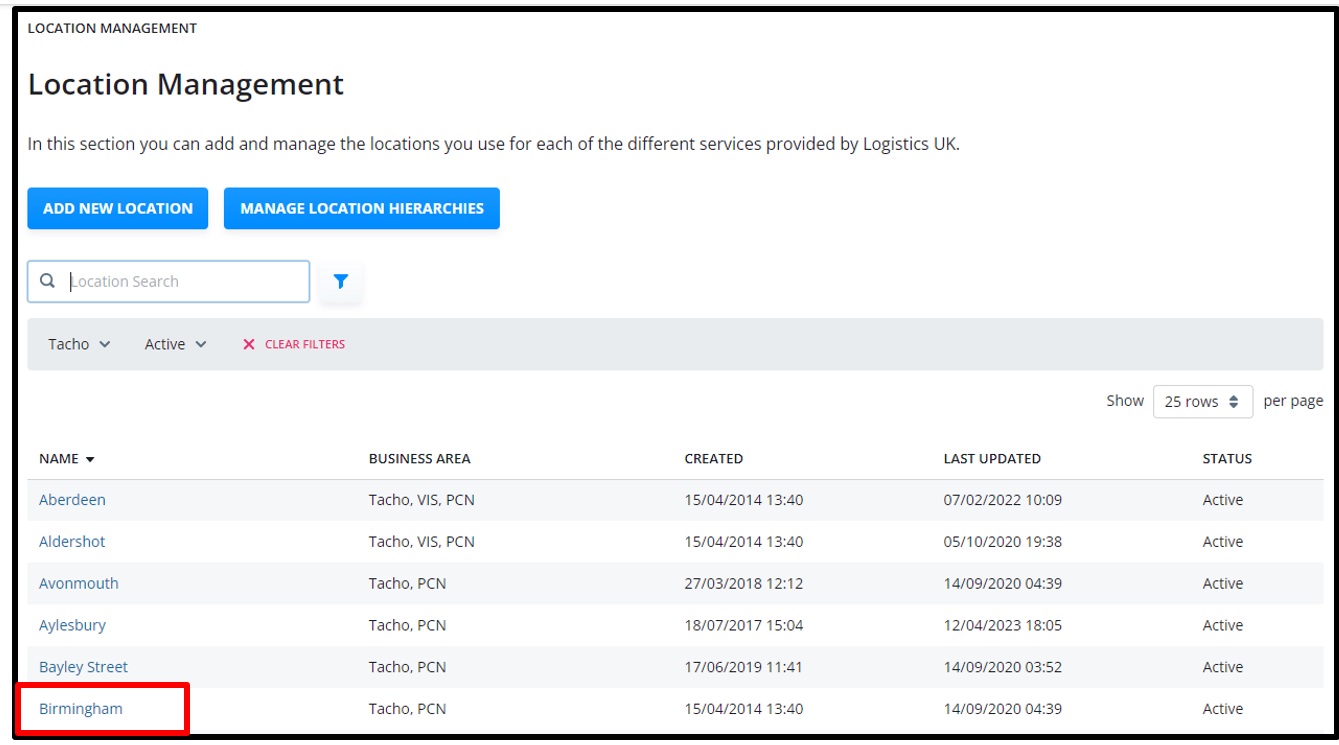
Using the options on the left-hand side of the screen, select ‘contacts’ and then select the ‘add new contact’ button.
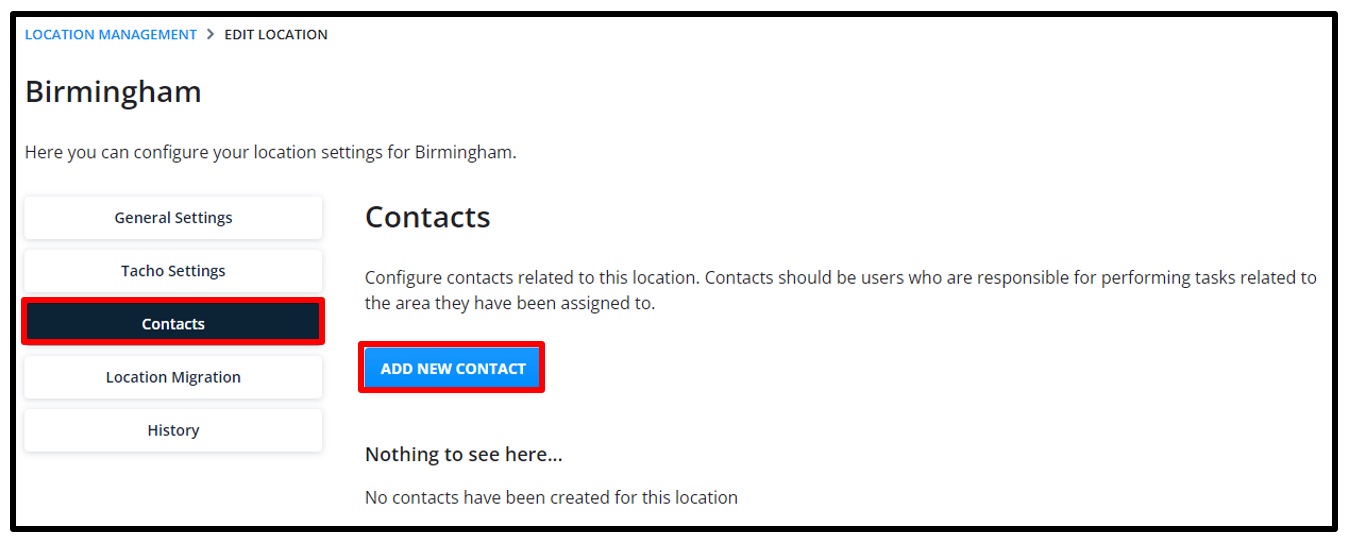
Complete the required fields, and then press the blue ‘save’ button once complete.
- Type of contact = Walkaround Checks
- User = type email address of user you want to set as contact
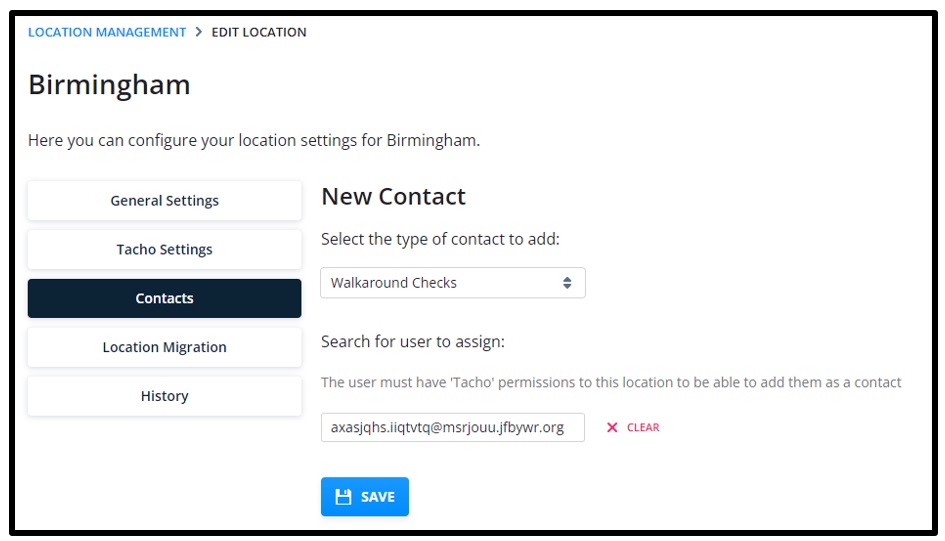
Once complete, you can add another contact by selecting the ‘add new contact’ button or revert back to the contact listing page to view a list of contacts by selecting the ‘back to contact list’ button.
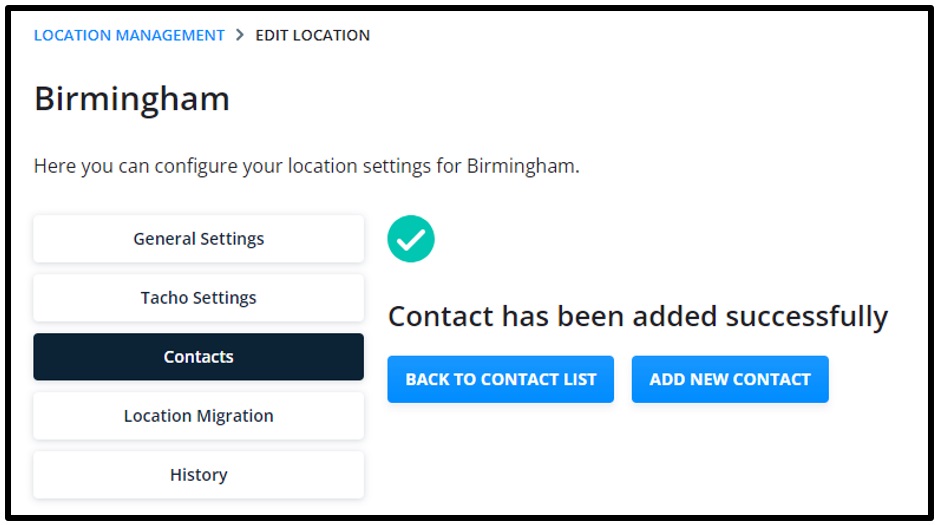
If you choose to go back to the contact listing page, this will show the contact details for the user you have set as the location contact for walkaround checks.
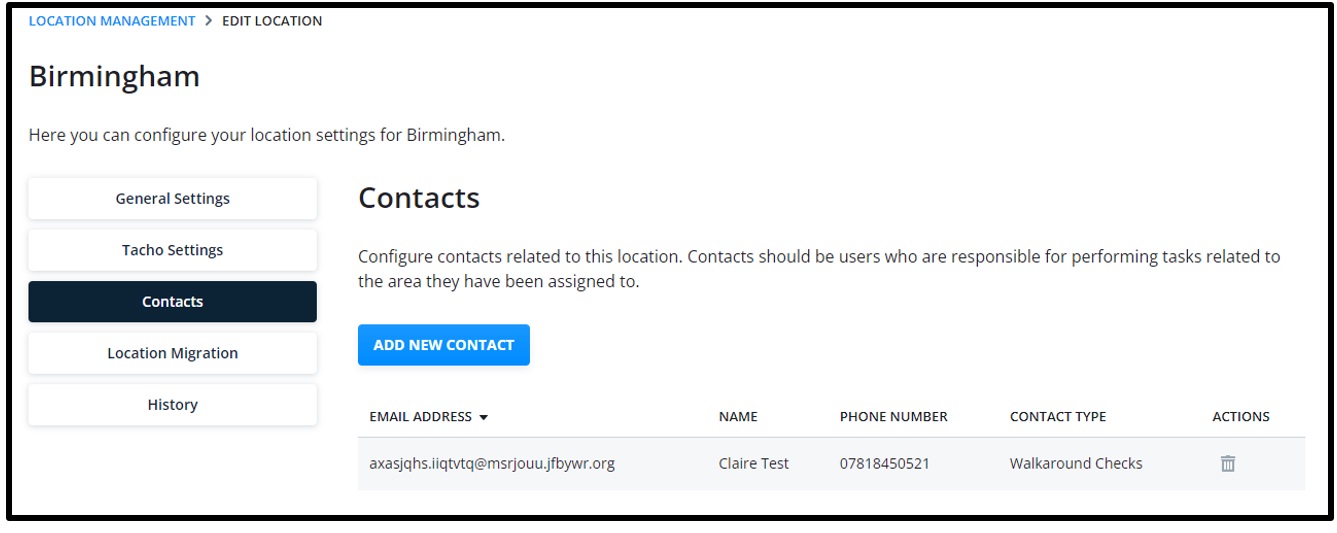
Email notifications about walkaround checks
When a walkaround check is completed, by default the relevant walkaround check contact will be emailed to advise that a walkaround check has been completed and that it contains defects.
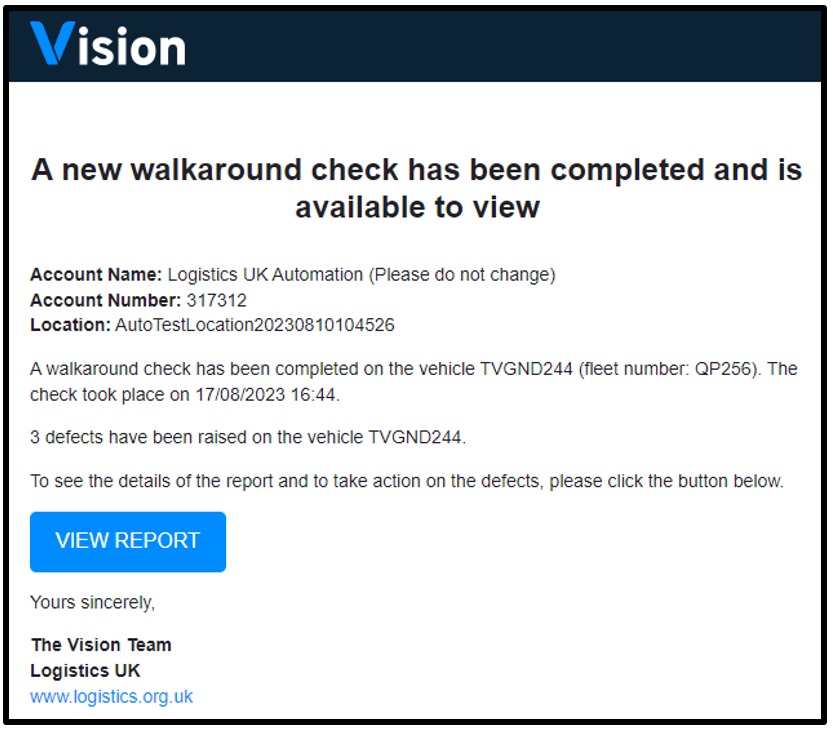
By clicking on the ‘view report’ button and this will take you straight into the walkaround check report once logged in. Within the walkaround check report you will be able to see more information about the defects and sign them off.
In addition to receiving email notifications about walkaround checks with defects, walkaround check contacts can opt in to receive email notifications about all walkaround checks, regardless of whether they contain any defects or not.
The walkaround check user can set their notifications within their account profile and settings page within Vision. To do this, go to their username in the top right corner of Vision and click. A drop-down menu will appear, select ‘profile & settings’.
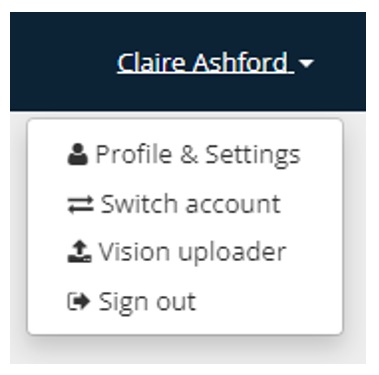
Select the ‘preferences’ section on the left-hand side of the screen, and then switch the toggle to ‘on’ for ‘receive all walkaround check emails’. This will allow for the contact to receive all emails for all walkaround checks, regardless of whether there are any defects.
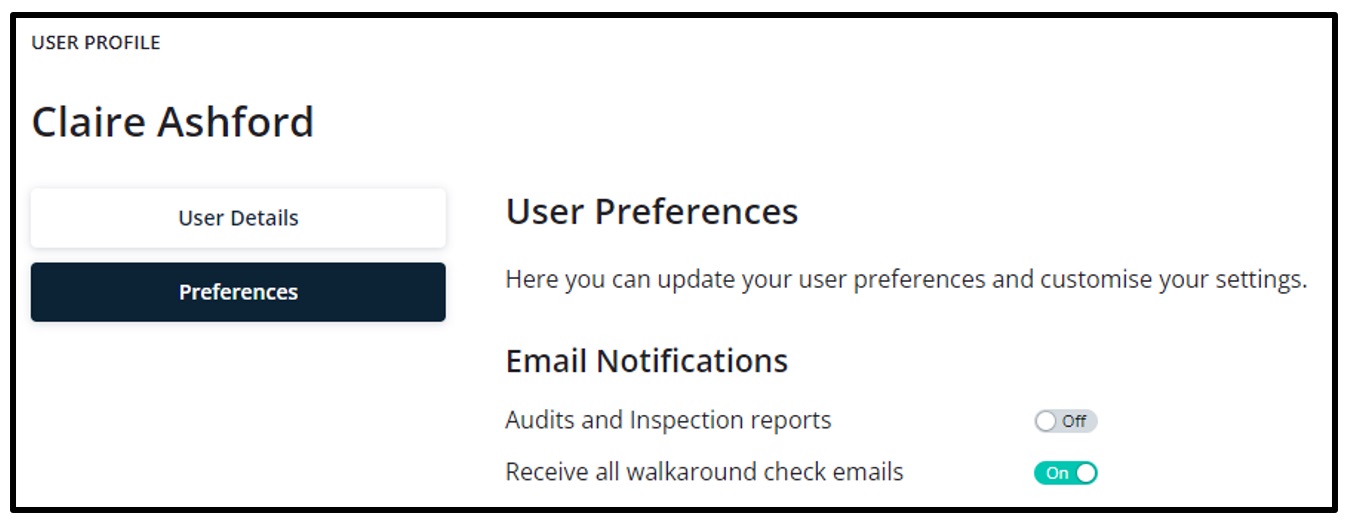
Viewing alerts for walkaround checks with defects
If an employee completes a walkaround check which contains a defect, and the asset is based at a location which you have access too, you will see an alert for ‘Walkaround checks with defects’
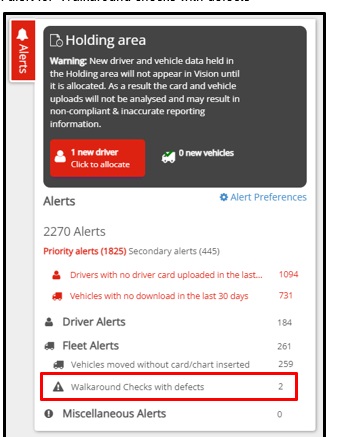
Once inside the alert, you will see a list of all walkaround checks which have not been signed off including a link to take you to the walkaround check report:
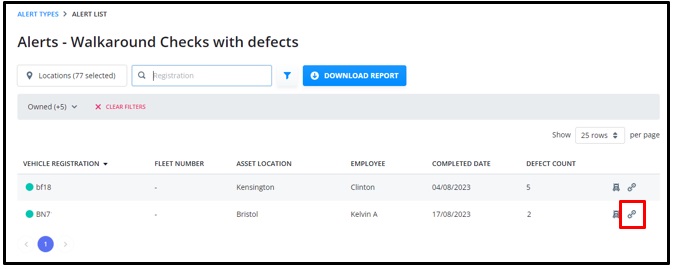
And you will be able to find a link to take you to the asset profile:
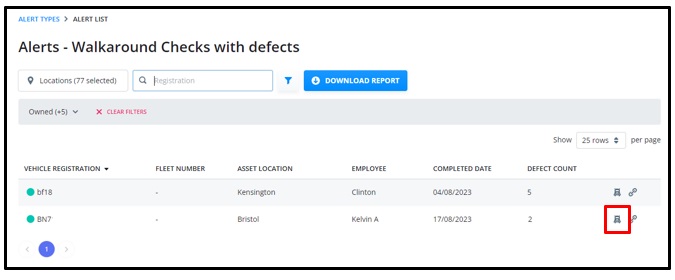
Viewing a walkaround check report
You can view a walkaround check report in a variety of ways.
By Email
As described above, you can access your walkaround check reports via the email which will be sent if you are set up as a walkaround check contact.
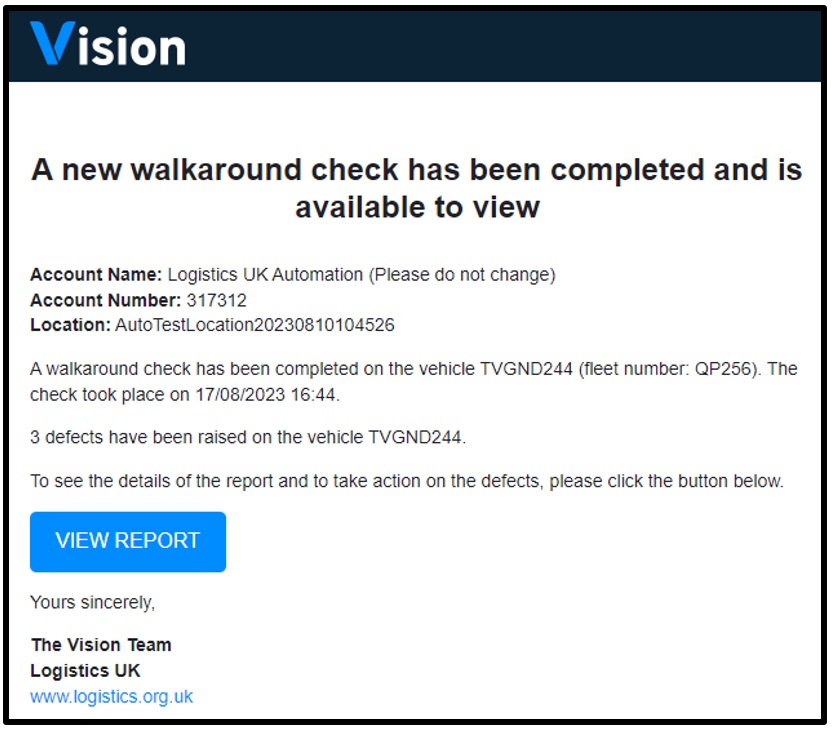
By Alert
You can access the report by clicking the link on the walkaround alert page:
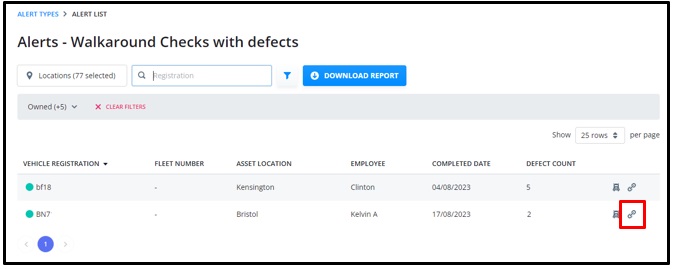
Audits and Inspections
The report can be accessed by clicking Audits and inspections/ walkaround and selecting the relevant vehicle and driver. Click the line to select the report:
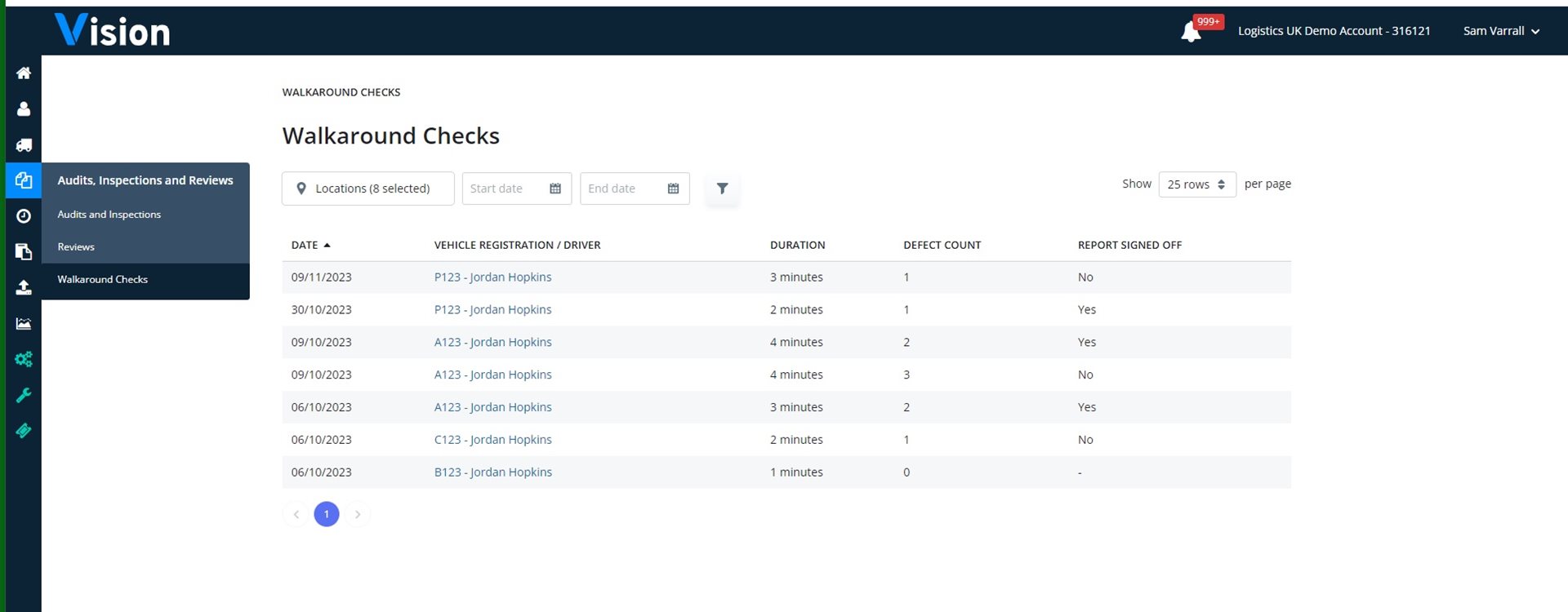
Asset or Driver Profile
Reports are also stored on both the driver and asset profile. Simply go to Manage my Drivers or Manage my Fleet, select the driver or asset that you want to view the report for and select the Walkaround tab:
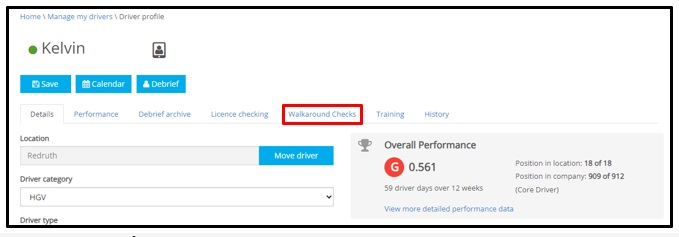
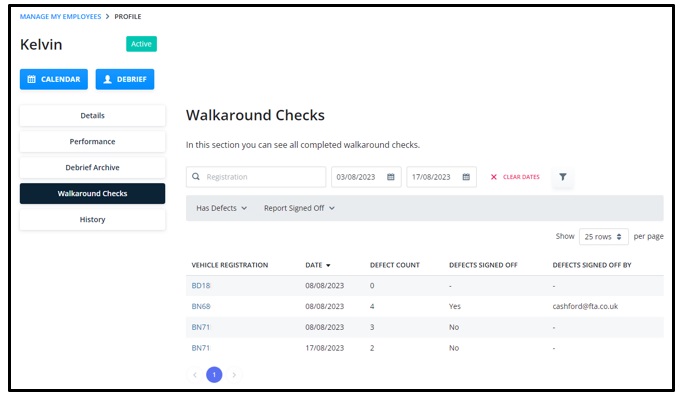
Walkaround Checks with Defects
If you are accessing a walkaround check report that contains defects, by default you will only see the sections which contain the defects, however, you can toggle this to show all sections: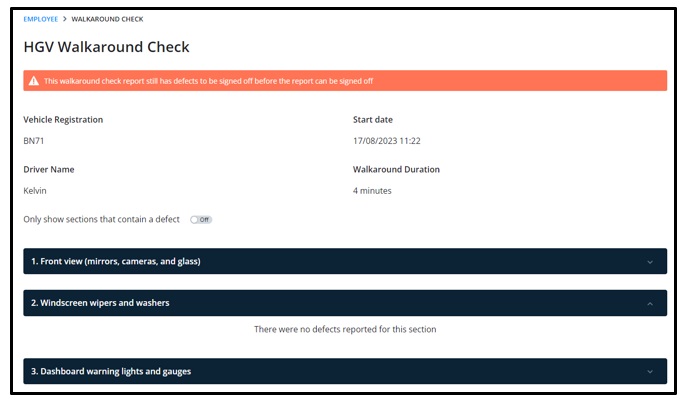
Signing off defects raised in a walkaround check report
When accessing a walkaround check report, if this report contains defects, then you have the ability to sign off each individual defect. To do this, scroll down to the defect that you want to sign off and complete the relevant questions.
The first question you will be asked is ‘has the defect been rectified’ to which you can answer yes or no, this will then determine the follow up questions for you to complete:
- If yes,
- Action taken to rectify the defect – state what work has been done to rectify the defect in this section
- Maintenance provider – state the name of the maintenance provider within this section
- Rectified by – state the name of the person who completed the repair within this section
- Rectified date – state the date that the rectification work was completed within this section
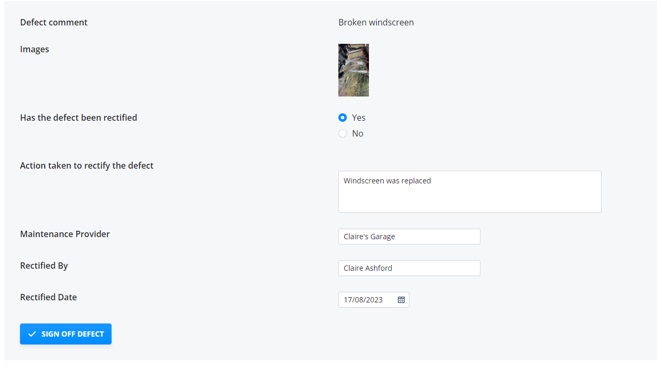
- If no,
- Reason defect was not rectified – state why the defect has not been rectified within this section
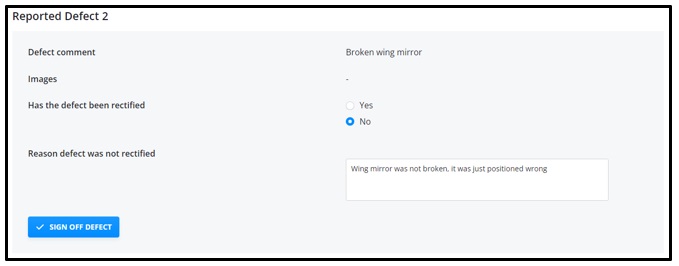
Once you are happy with the answers to the defect sign off questions, you can then sign off the defect by selecting the blue ‘sign off defect’ button. This will save the defect sign off, and show a date and time stamp for when this defect was signed off, and by whom:
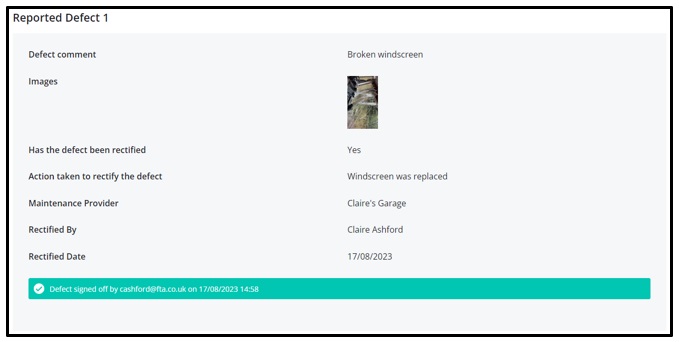
Signing off a walkaround check with defects report
When accessing a walkaround check report, if all defects have been signed off, then you have the ability to sign off the report.
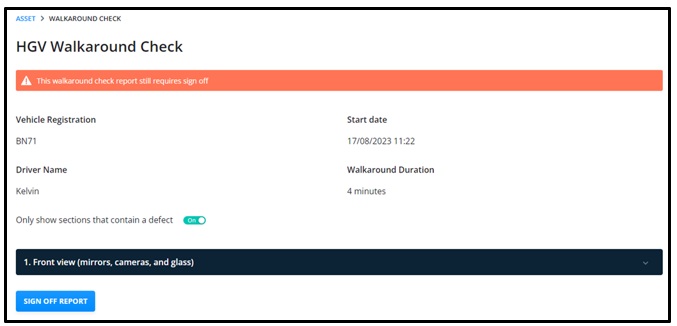
To do this, click the blue ‘sign off report’ button at the bottom of the report, you will then see a pop-up box which will show a brief declaration. Once you have read the declaration, apply a tick to the check box to confirm that you are happy that the defects have been actioned and the asset is in a safe and roadworthy condition, and then click ‘approve’.
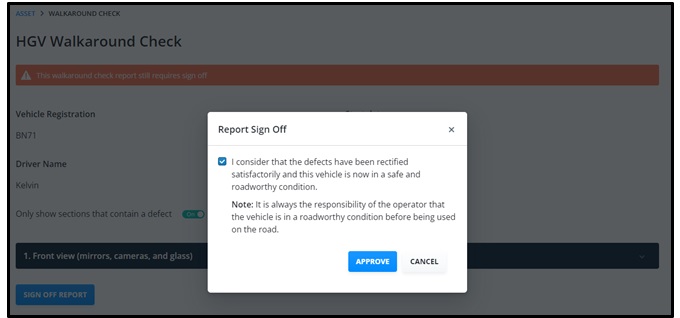
Your report will now show as being signed off as show below: