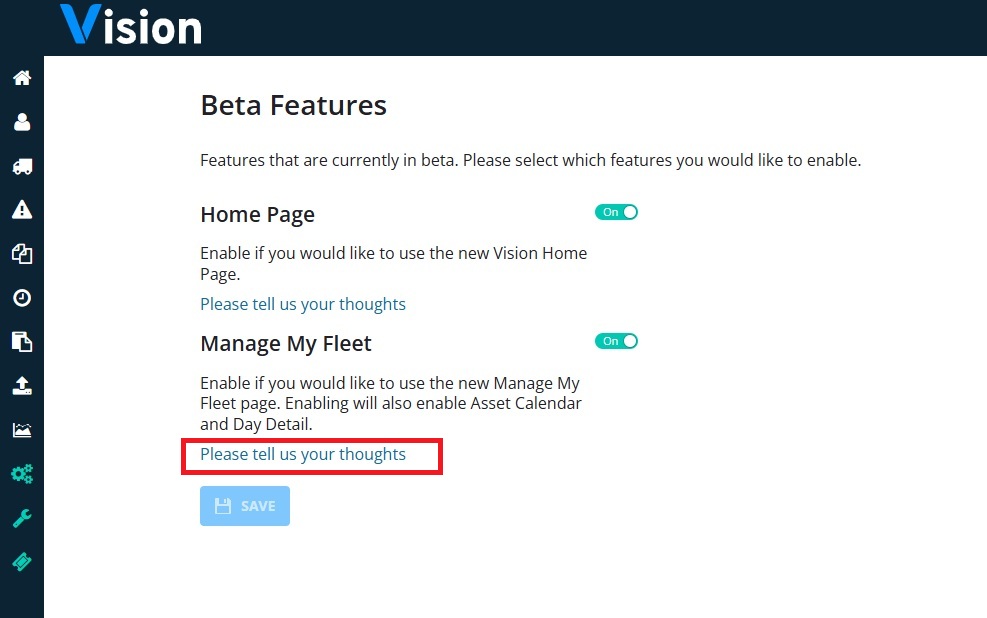Manage My Fleet- Beta Version
Tuesday 21 January 2025
Following customer feedback, our Tachograph Manage My Fleet (MMF) pages with a sleek new design benefitting from:
- User configuration of main Manage my Fleet page.
- Location selection by hierarchy
- Assign a journey and driver via the calendar and the day detail page
- Improved day detail view
- Configurable Calendar view
- Reports displaying vehicle activity for multiple dates
If you would like to enable the new page to try it click your username and select Beta Features:
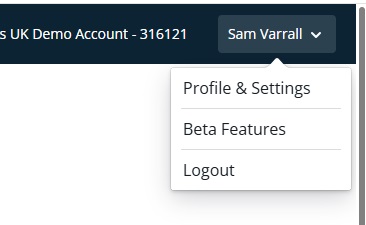
Switch Manage My Fleet and Save:
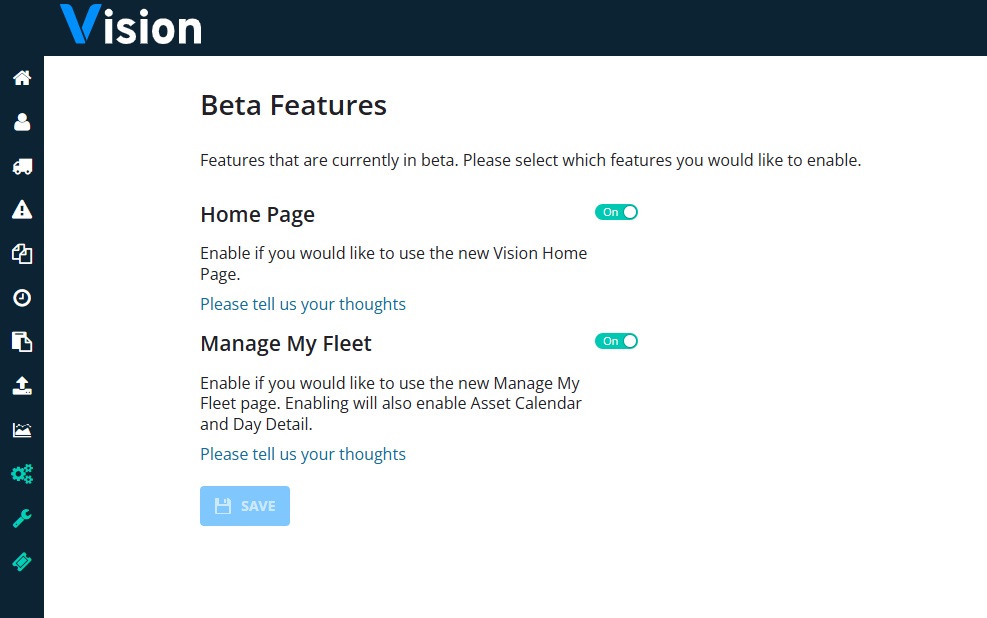
Configuring Manage My Fleet
As a user of the Manage my Fleet pages you can configure the page to suit your needs. All you need to do is:
Click “Column preferences”

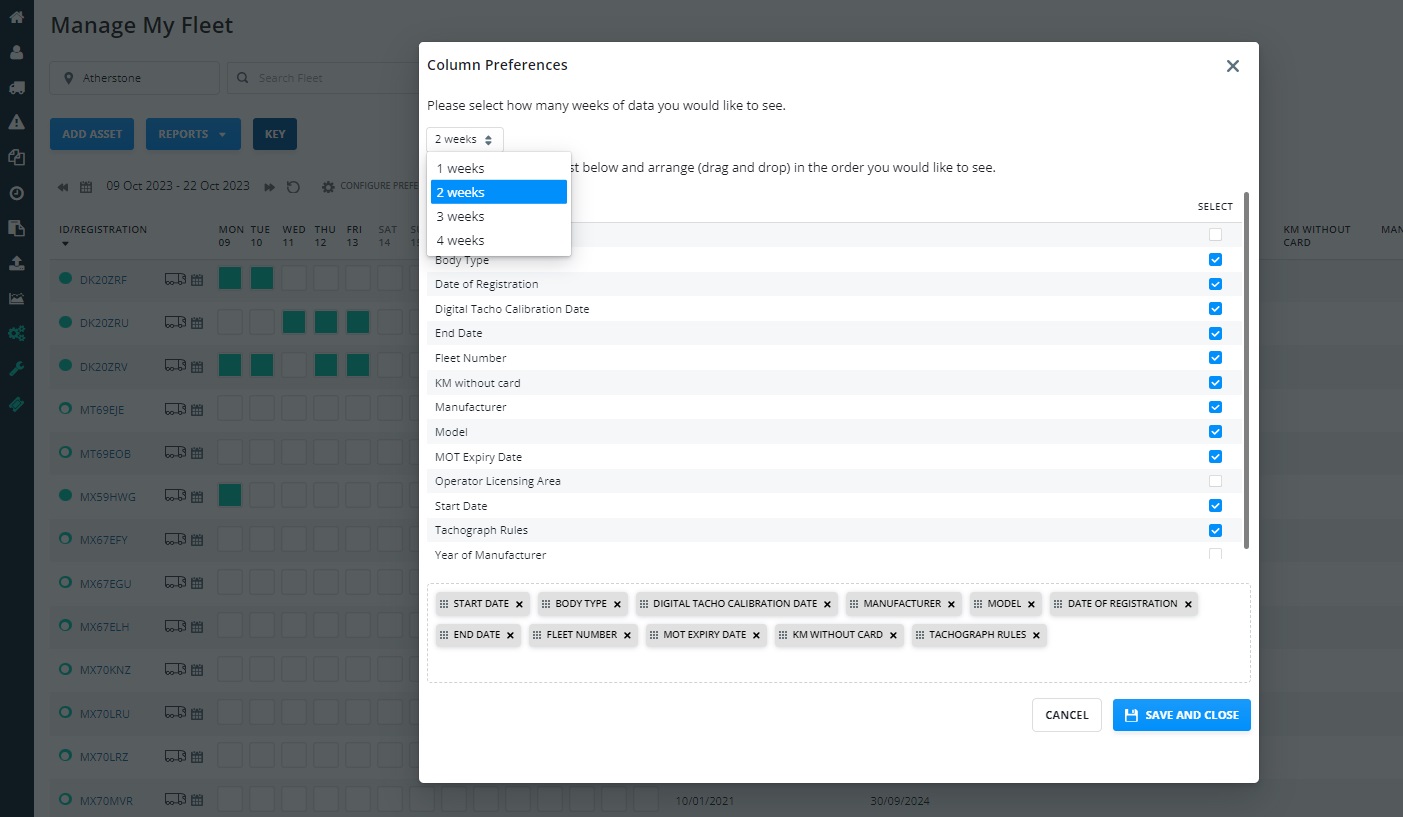
Select the number of weeks you would like to view and then select the options you would like to view on the MMF page. You can drag and drop the columns into the order you wish to see them on the page:
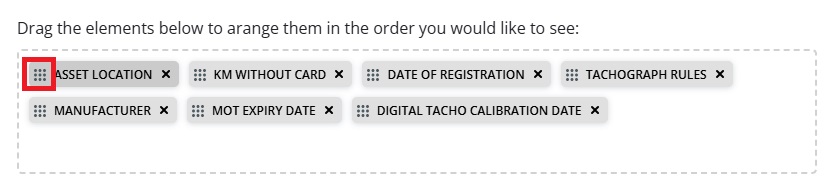
Once you save your new set up will show on the page:
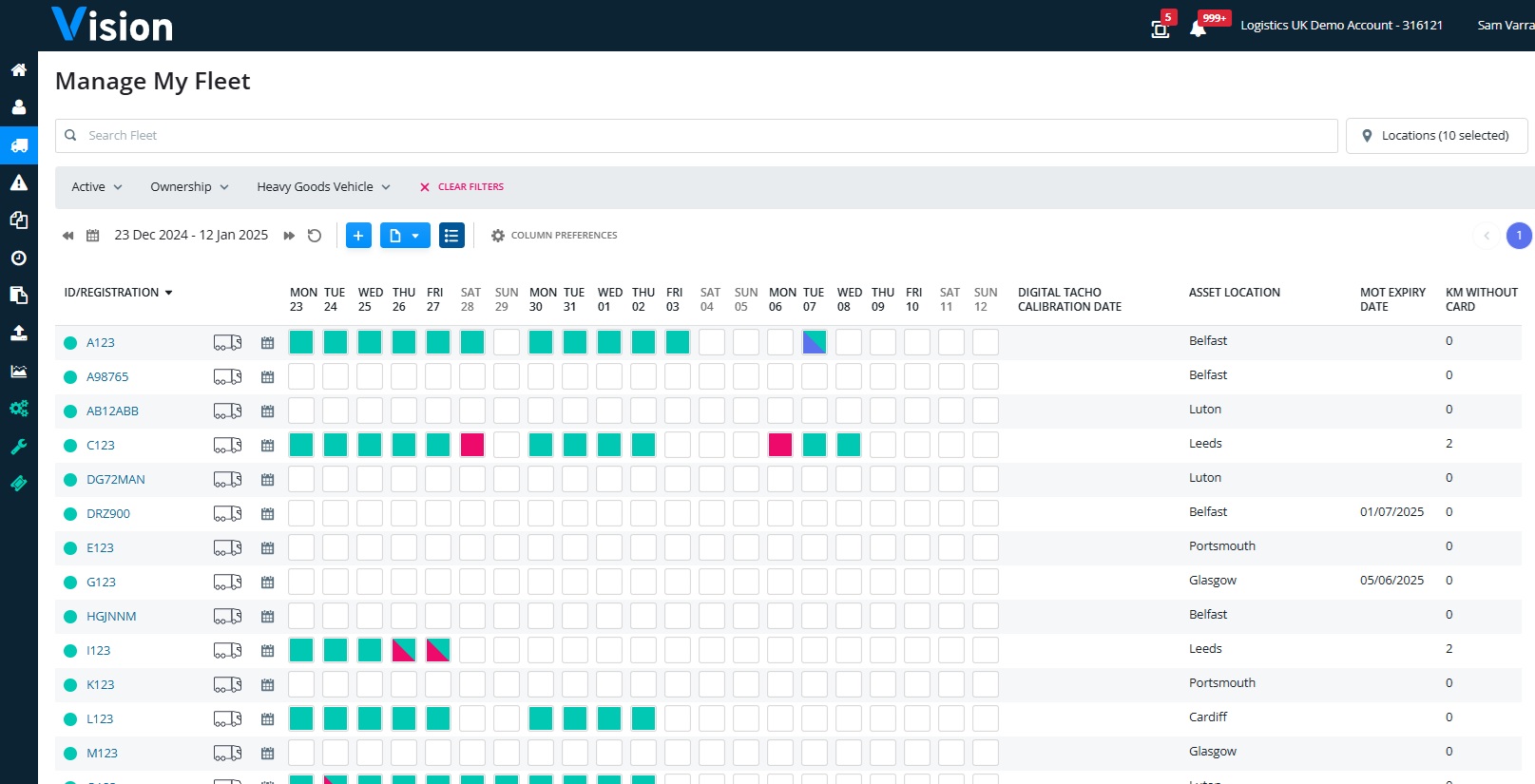
You can search for assets using either the registration or the fleet number.
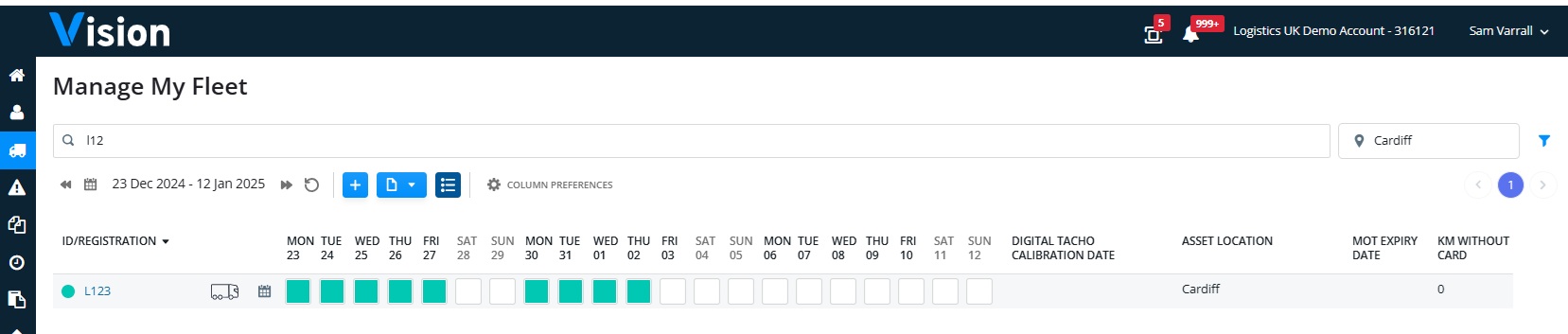
Locations can be selected by hierarchy or by specific location or locations
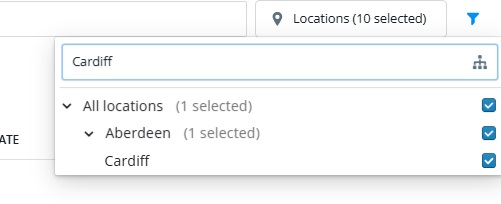
All other filters can be selected using the filter button:
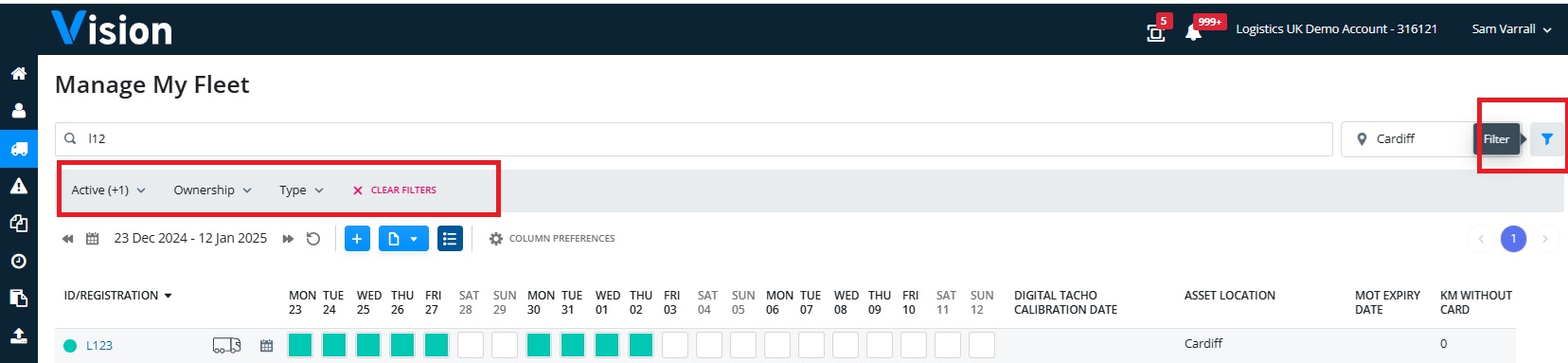
You can manually add an asset by clicking the + button and run a report for the selected date range and assets on screen by clicking the report dropdown screen:
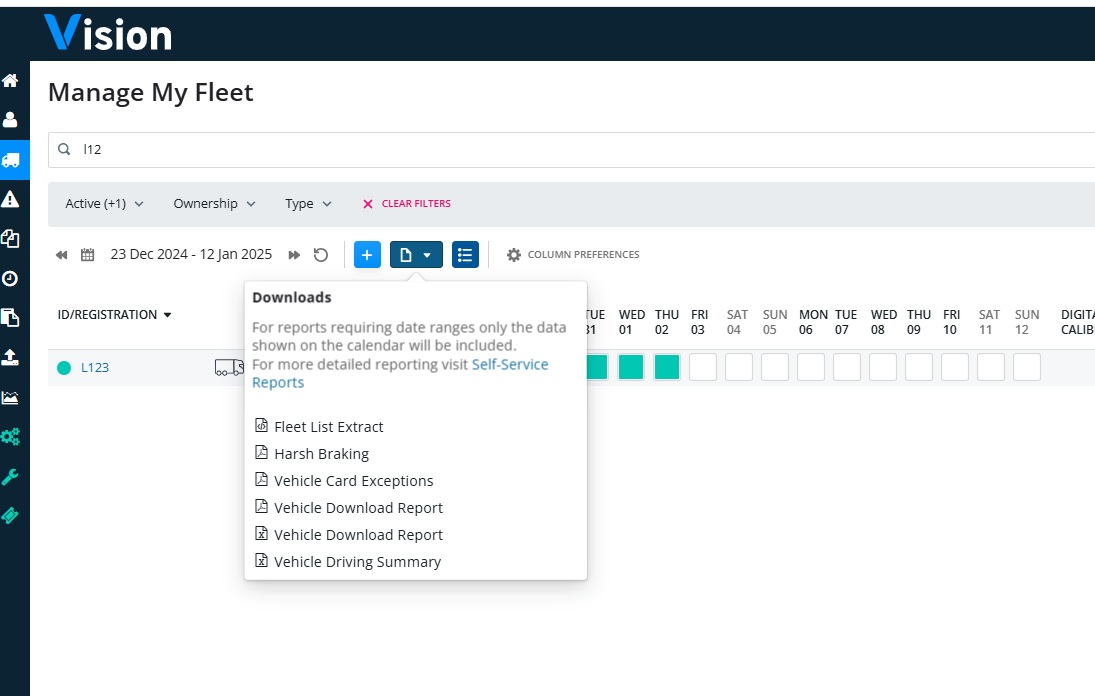
Calendar
Click the Calendar icon to view the assets data in more detail
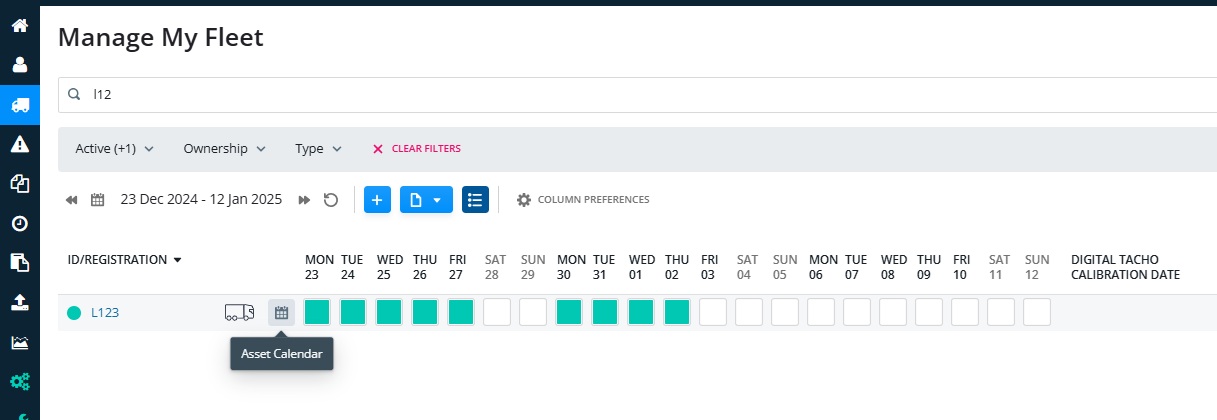
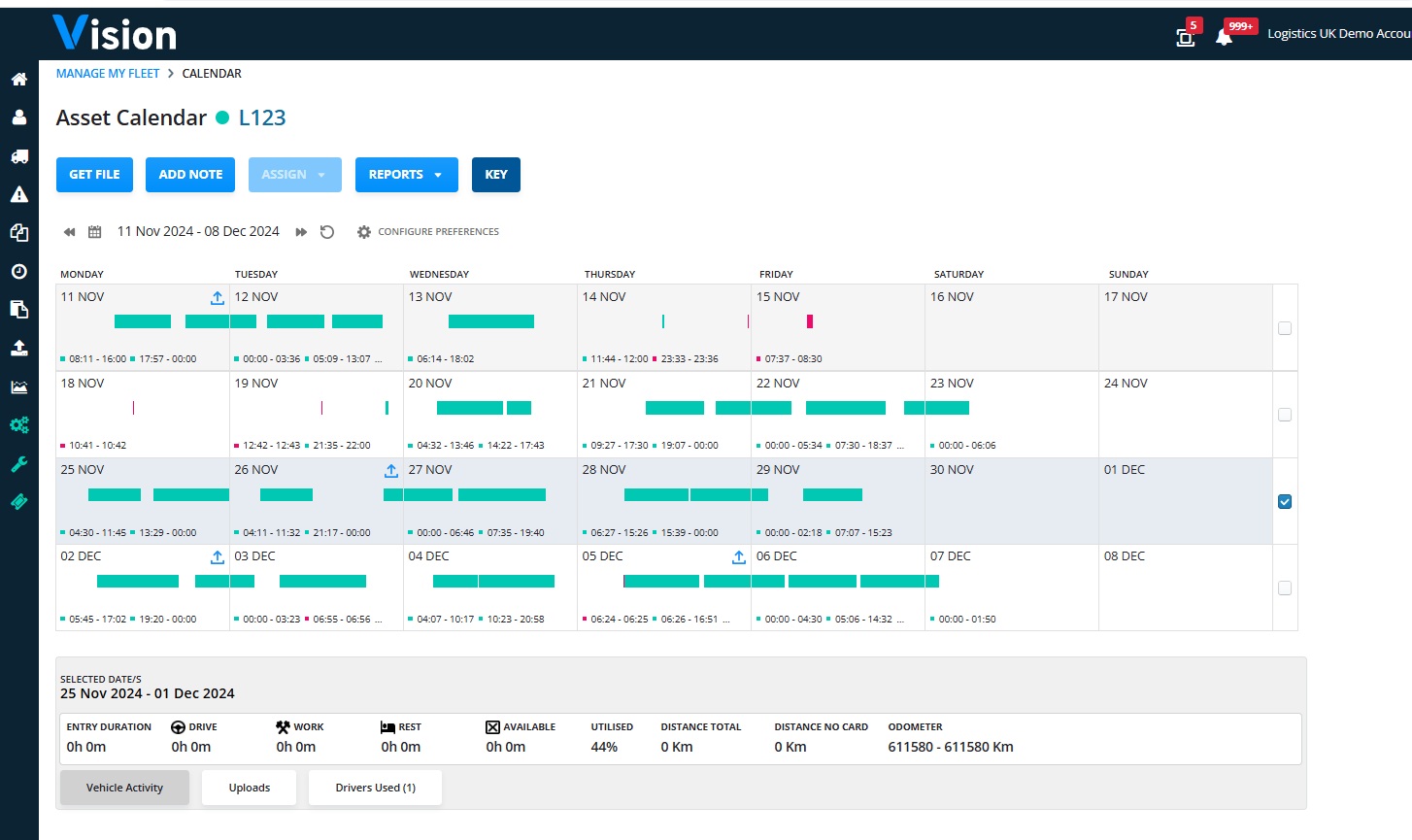
The screen has been redesigned giving you the extra benefit of being able download multiple files for the dates selected when clicking Get Files:
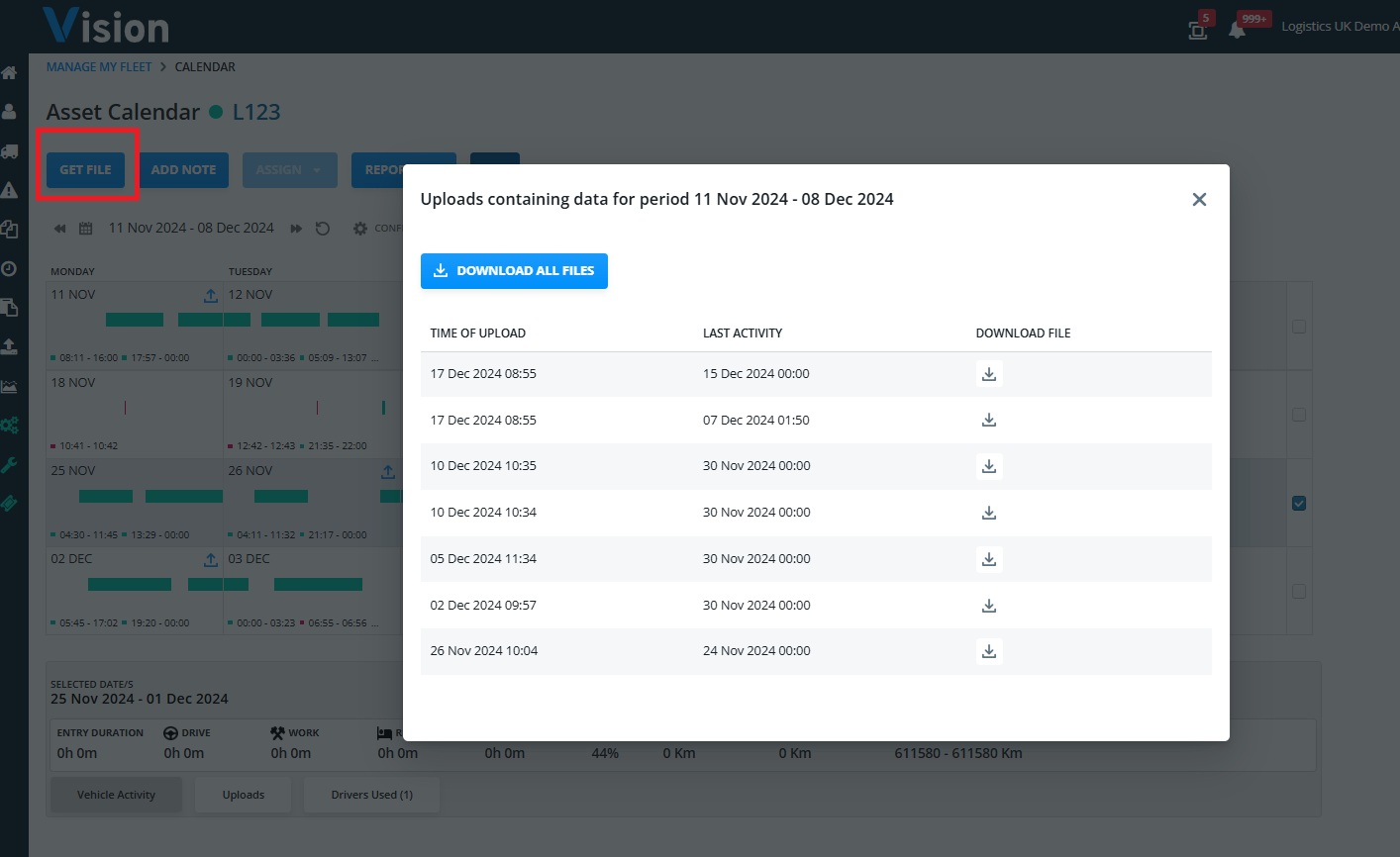
As with the previous screens you can add a note to the calendar date/s selected, and produce reports for the dates selected:
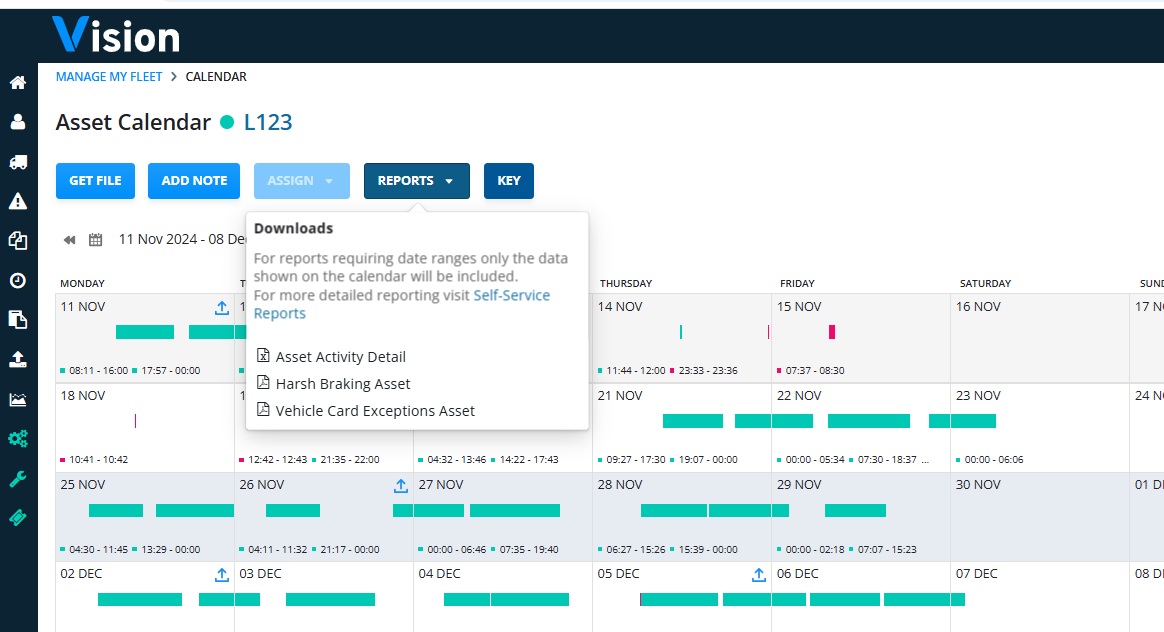
Clicking Configure Preferences allows you to select which of the tabs highlighted below you would like to view:
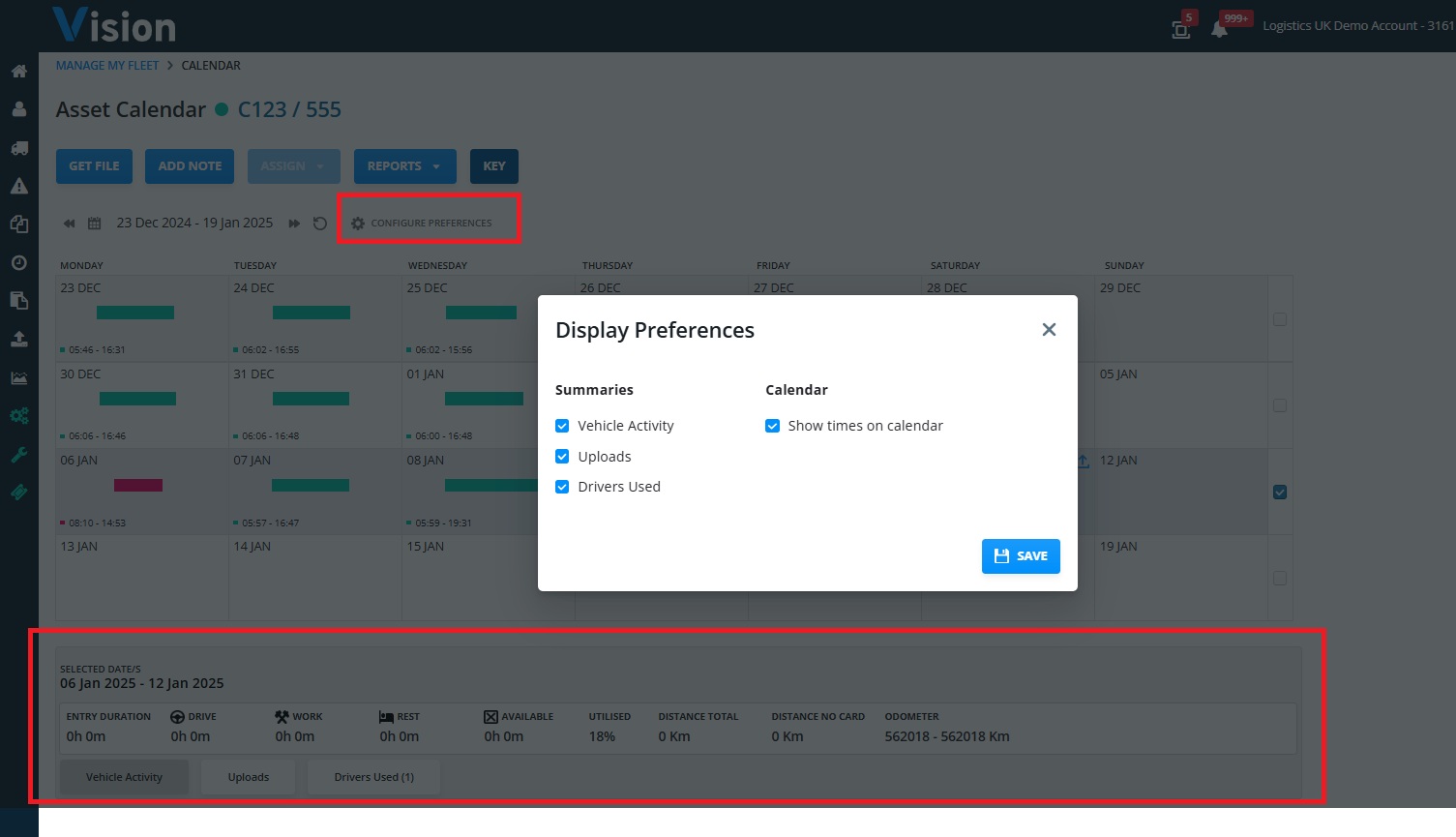
The assign option will only be available when you select a date where a vehicle has been driven with no card inserted (red data) When clicked you will be given the option to assign either a journey type, or a driver to that data:
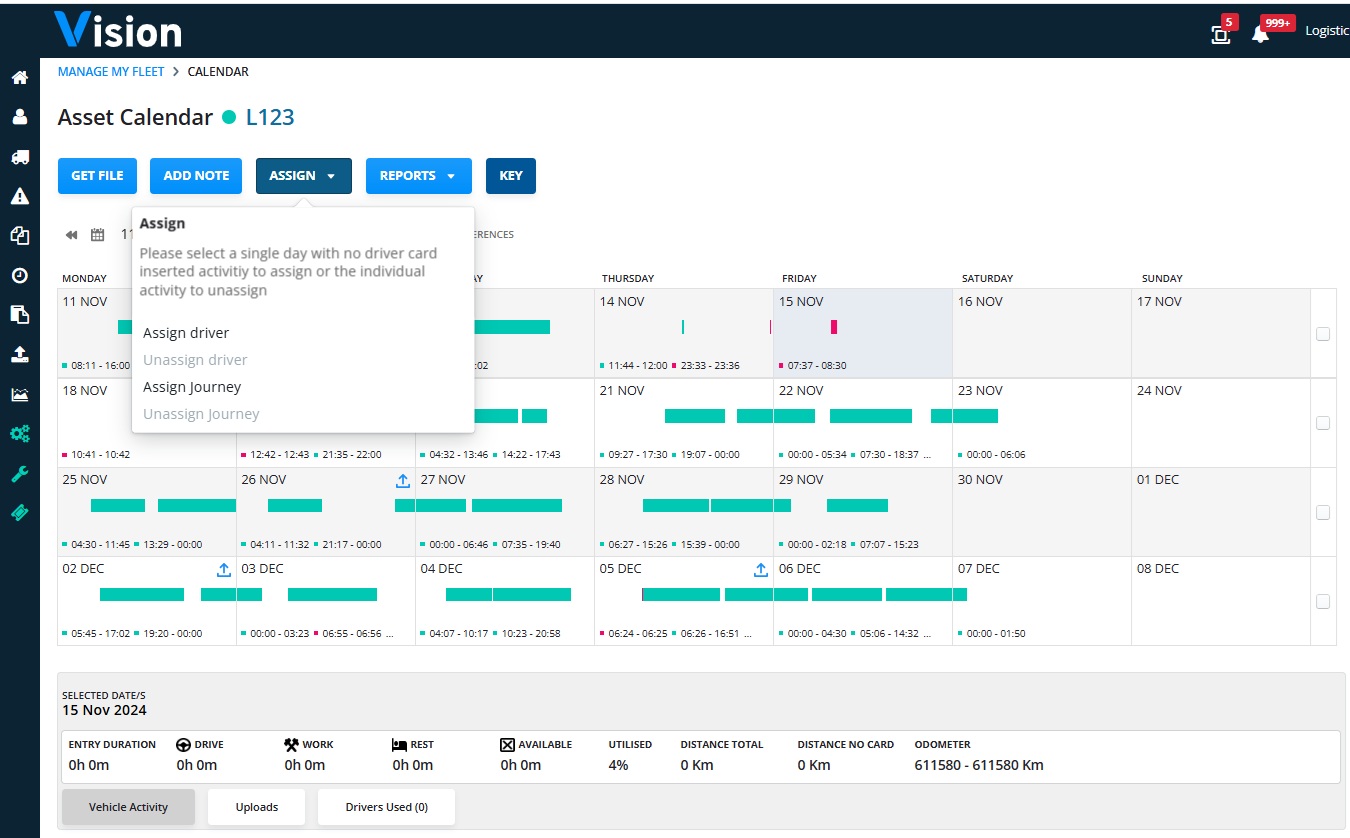
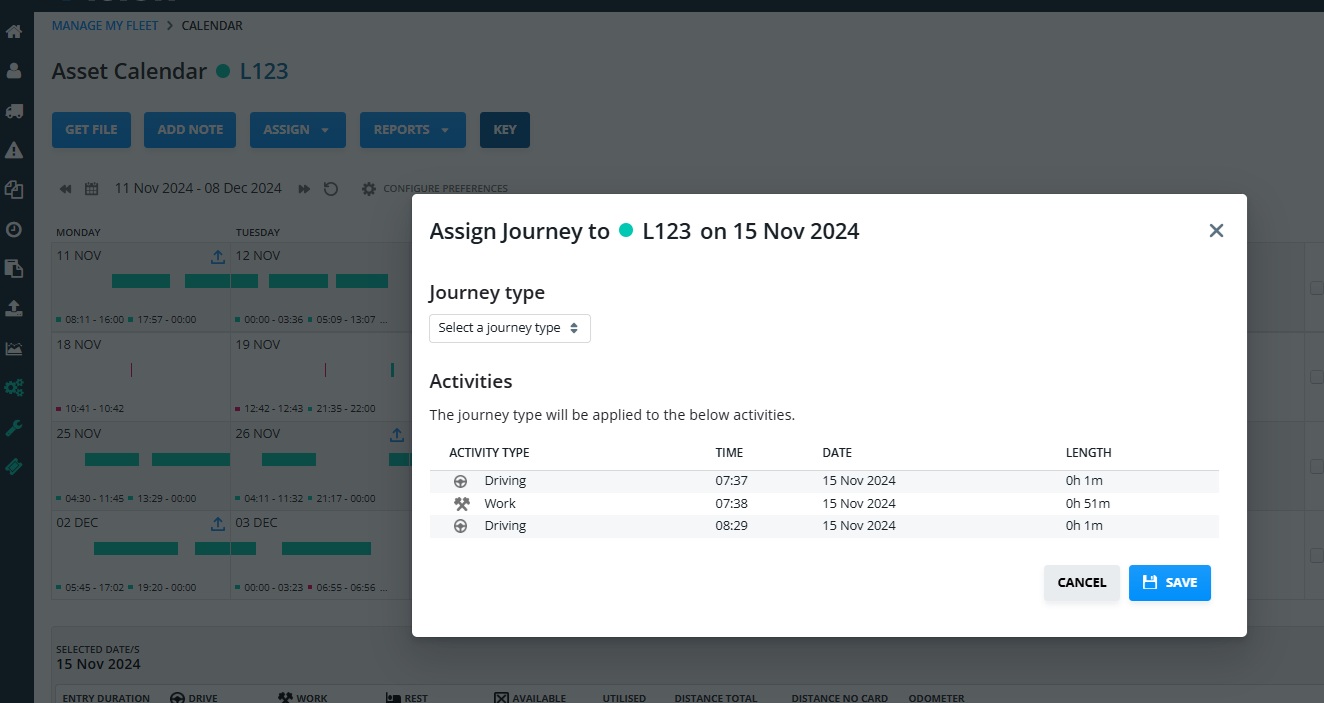 Day Detail
Day Detail
The day detail is accessed, as with the old screens, by double clicking in a specific date which opens a new window:
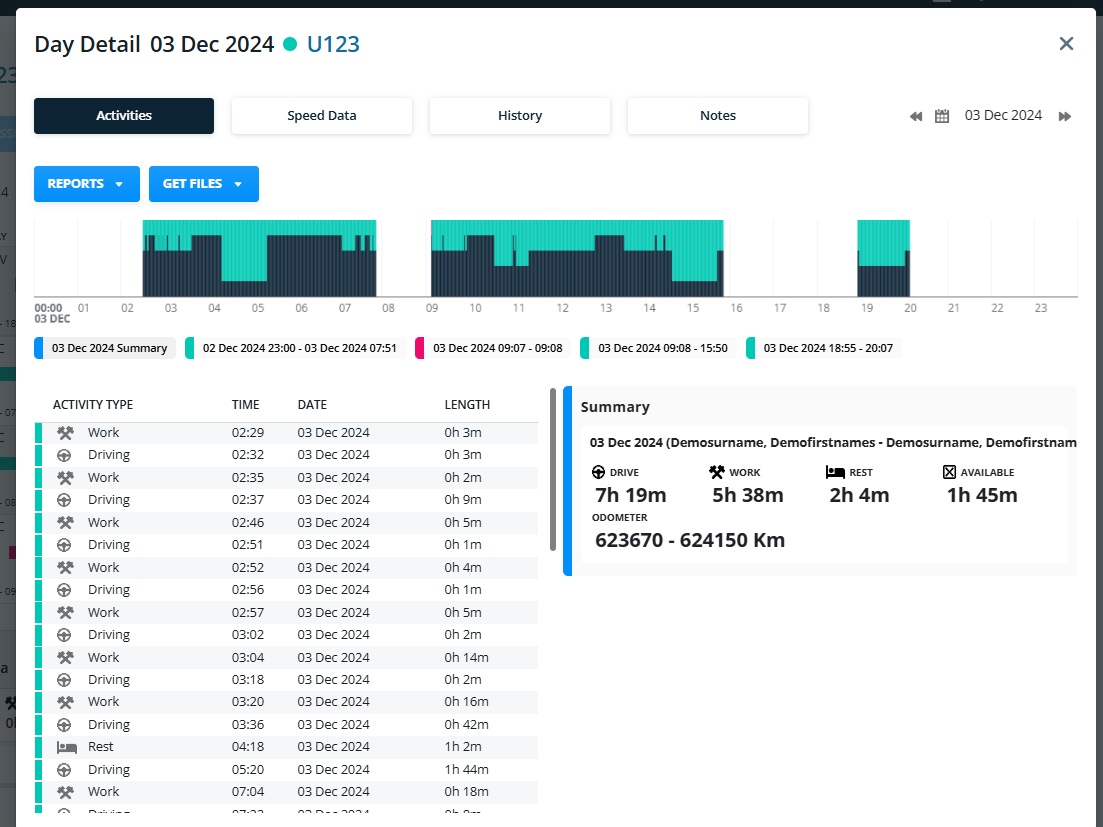
The screen works in a similar way to the existing one, initially showing the summarised version of the day. You can also view each section of the day by clicking each of the trace sections:
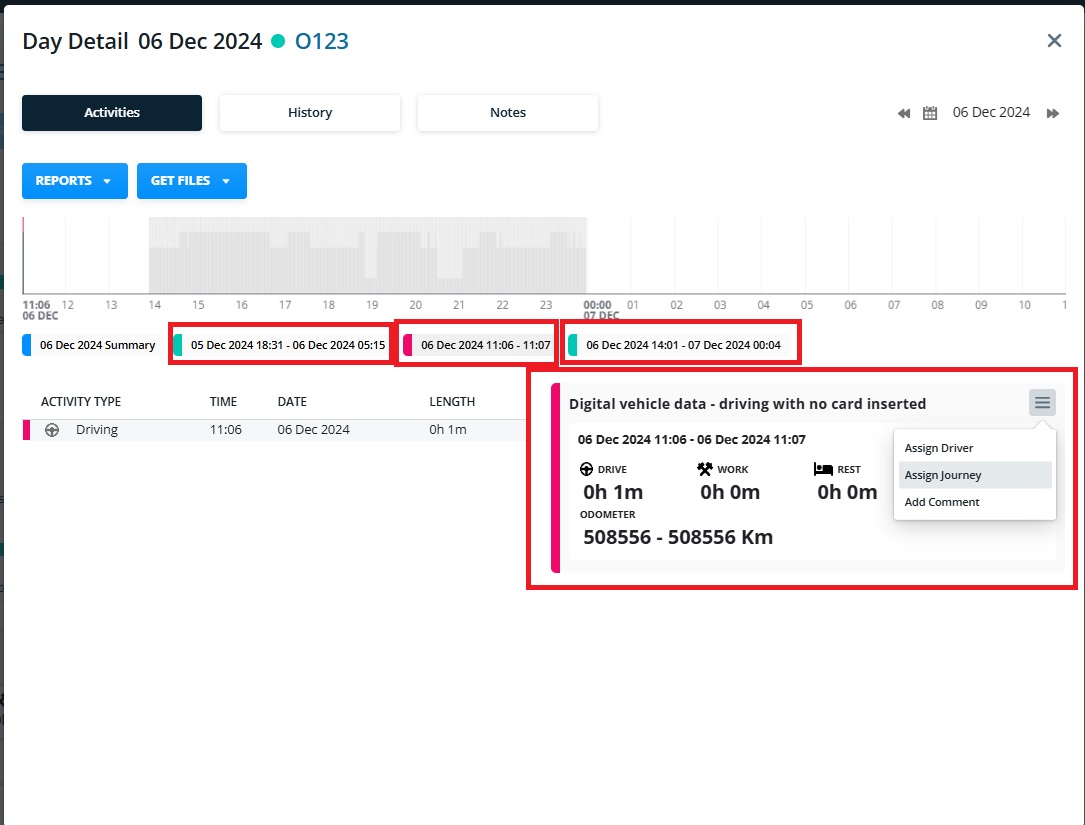
When you select a period that is highlighted in red then you will have the option to assign a driver or journey to a shift. If you select a shift where the card is inserted (green data) You can add a comment to that trace:

Where speed data has been downloaded you will see it by clicking the speed data tab. Selecting reports on this page will give you the option to download a speed data report in Excel:
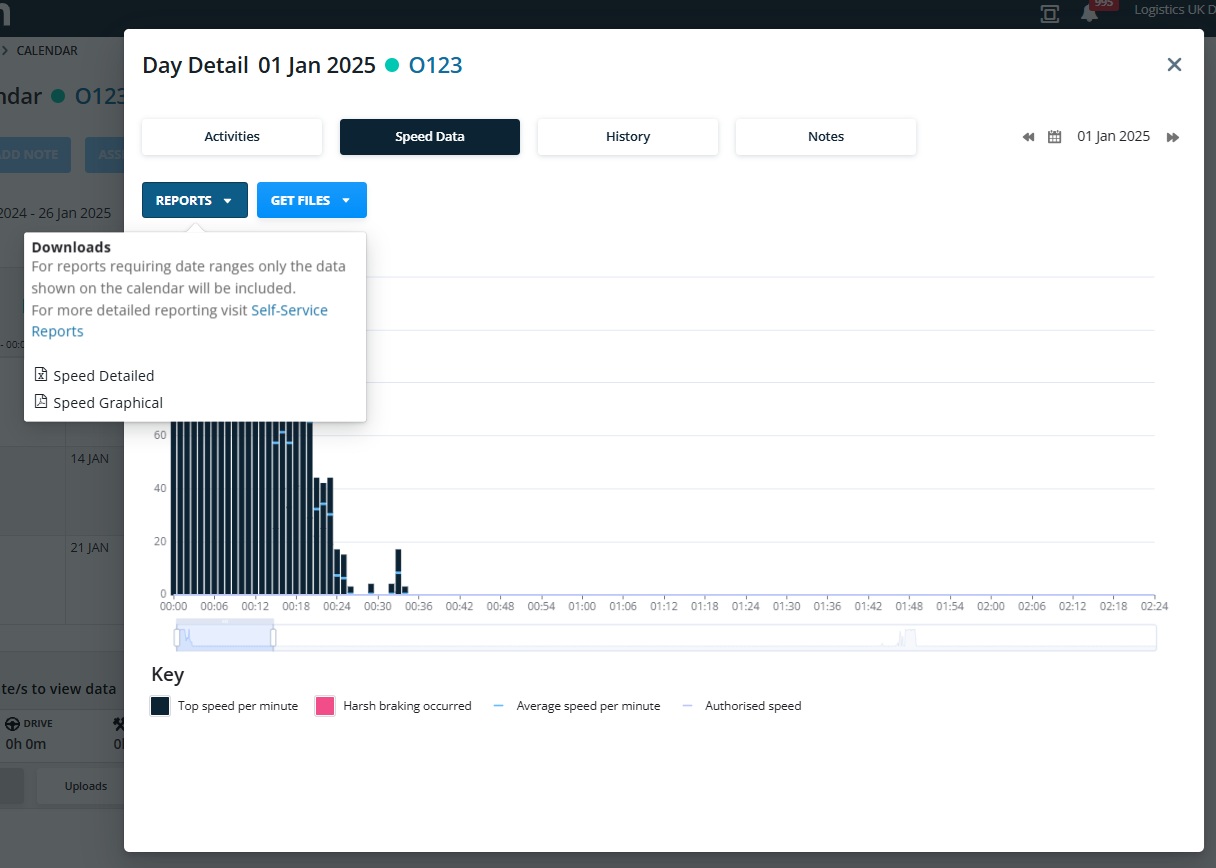
Asset Profile
The asset profile has been redesigned but can still be reached by clicking the registration number in either the Manage my Fleet page, Calendar or Day detail page:
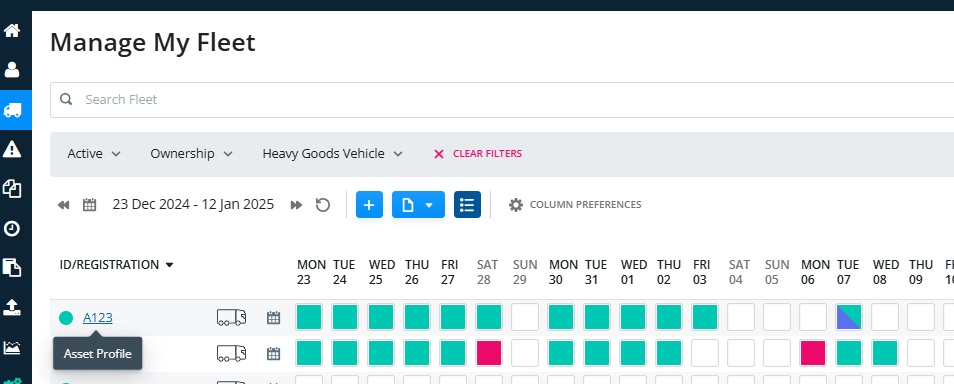
The page shows all thew existing pages albeit with the menu options shown on the left hand side of the page and with the save button at the bottom:
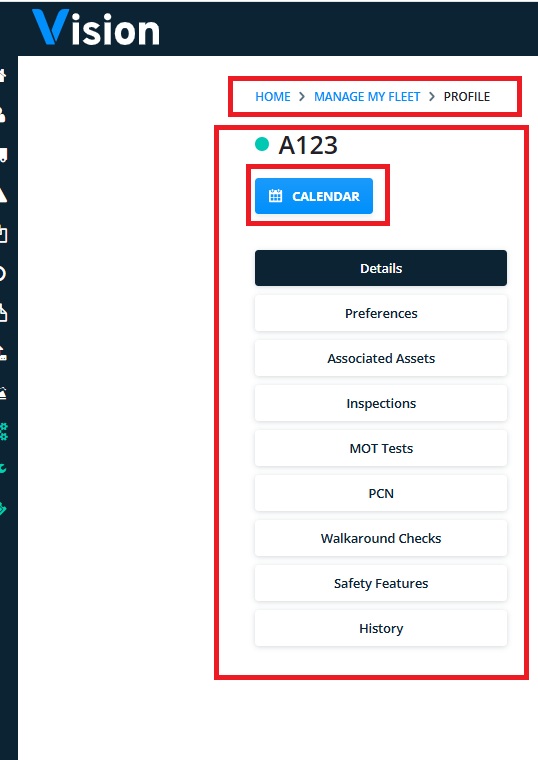
The vehicle unit Information is collapsable so you can more easily access the rest of the information:
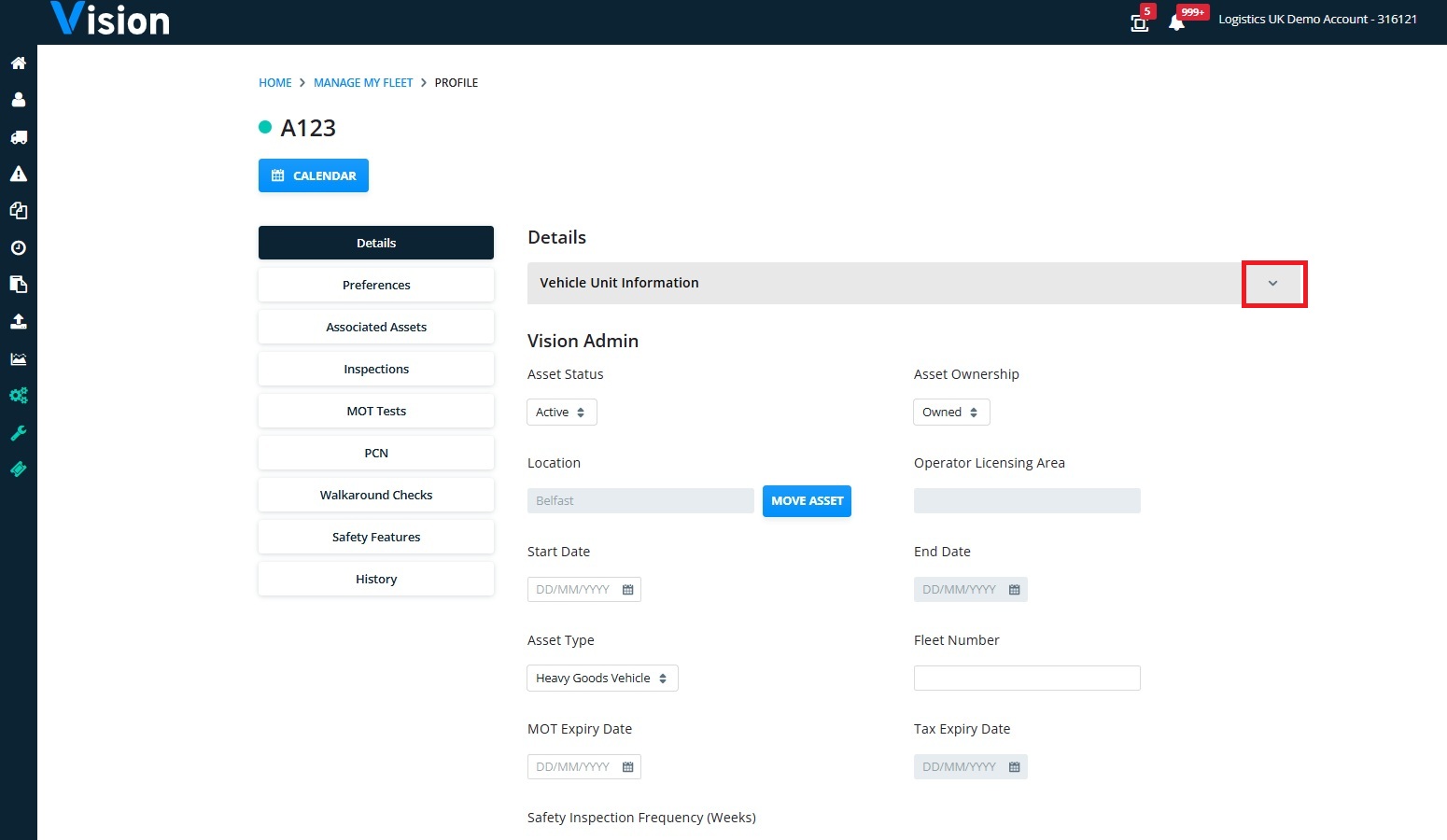
The History tab has been updated to show more clearly the separate tabs for each section and in addition allows you to download all the raw data files for the period shown:
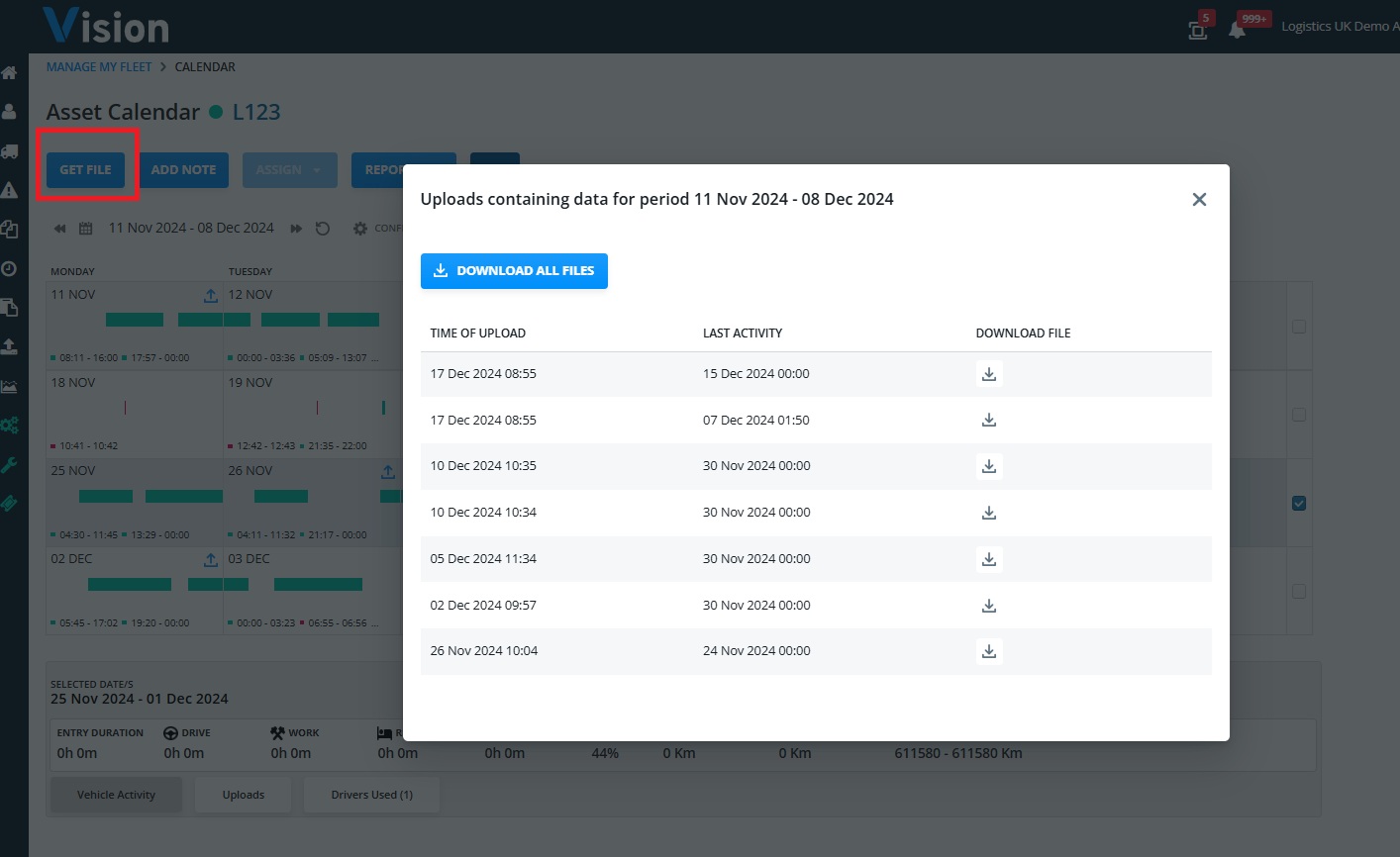
We would be delighted to hear your feedback. You will the feature in Beta Features/ Manage My Fleet: