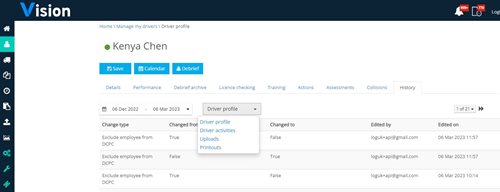Uploading Printouts to Vision
Monday 06 March 2023
We have created a brand- new feature which will enable you to upload and store printouts on your drivers’ calendar, features include:
- Upload printouts or set “Awaiting Printout” flag via
- Day detail screen
- “Shift over 20 hours” alert
- “Assign driver”
- “Awaiting Printout” alert displaying drivers who have not uploaded printouts 28 days after the actual date on the driver calendar that the awaiting printout flag was set.
- Option to include a new R4 event code given when no printout has been uploaded 42 days from the date on the calendar when the “Awaiting Printout” flag was set.
Getting Started
If you would like the Upload Printout feature enabled, please contact your Account Manager or Contract Manager. If you are unsure of their contact details, please call our Customer Services team on 03717 112222 with your Logistics UK Account Number.
Setting the awaiting flag and uploading printouts can be done by any Vision user on your account with the Editor role and above, but only those users with the Company admin or Primary contact role can enable the R4 code.
Setting up the R4 Event
If you would like to include the new R4 event code, follow these steps. If not go to the next section.
On the side menu select Vision Administration/ Employee settings:
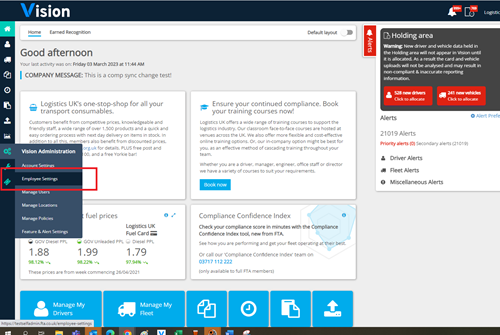
Go to Debrief settings/ Event Settings:
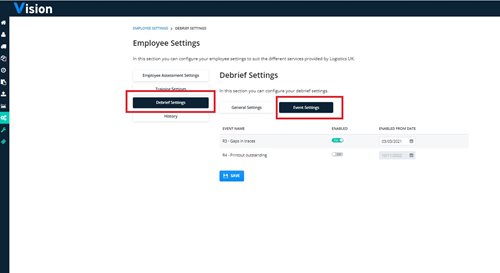
Then click the “R4- Printout outstanding” switch to on and set a date from when you would like R4’s to show.
If you enable R4’s, they will show in the following places:
- Driver Debrief module
- Debrief reports.
- Driver Daily Weekly Analysis report,
- Management Summary Driver Fault codes
- Management Summary Depot Fault codes
- Compliance reviews
- Debrief dashboard
What is R4 Event?
The code is displayed when the “Awaiting Printout” flag is added to a drivers’ calendar, and the date on which it was added is 42 days or more since the current date, and no printout has been uploaded:
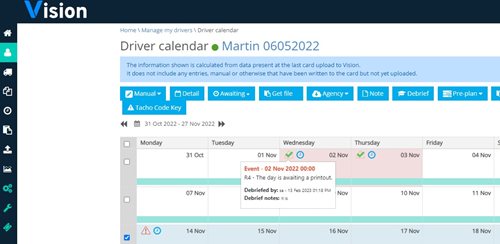
If an R4 is given and has not yet been debriefed and a printout is uploaded, the R4 will be removed. If it has been debriefed, then it will remain even after a printout is uploaded
Uploading Printouts
Driver Calendar and Day detail
Select a driver and go to the calendar screen, then select the day on which you want to upload a printout and click Printout/Upload printout:
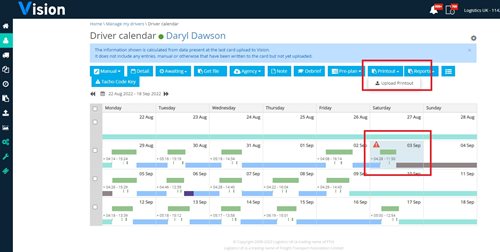
Once uploaded, you will see a “Printout” Icon on the date. You can also upload printouts on the day detail screen. as well as deleting any uploaded in error:
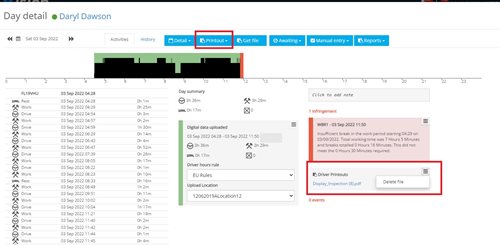
Uploading in “Shift over 20 hours” alert page
To comply with regulations, we advise that if you amend a drivers’ data in this alert, you should support that change with a printout from the driver. You can now either upload the printout or add the “Awaiting Printout” flag to the date on which the activities were updated:
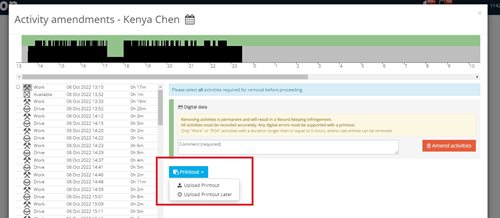
Uploading in Assign Driver page
When a vehicle has been driven with no card inserted, because the driver has lost their driver card you can use “Assign Driver” to apply activities recorded by the vehicle unit to the driver whose card is missing.
In addition, and to comply with regulations. we recommend that a printout is uploaded as evidence that the driver assigned was using that vehicle. The upload printout feature will enable you to upload in the assign driver pages or add an awaiting flag to remind you to upload later:
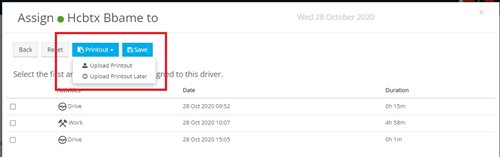
Awaiting Printout alert
The “Awaiting Printout” alert is triggered by setting the “Awaiting Printout” flag.
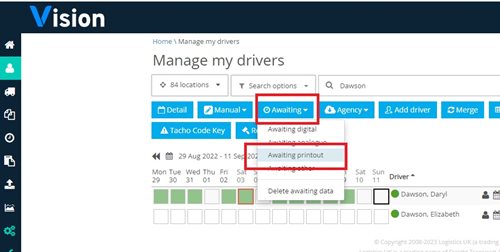
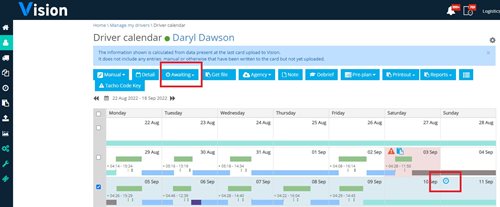
The alert will show if the flag has been set on a date on the calendar for a particular driver that is 28 days or more since the current date and no printout has been uploaded. Once the printout is uploaded the alert and the “Awaiting Printout” flag will be removed automatically.
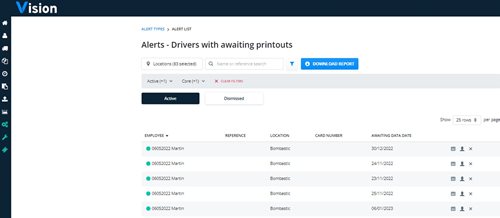
In addition, the Awaiting Data report, in self service reports can also be run to show drivers who have the Awaiting Printout flag set.
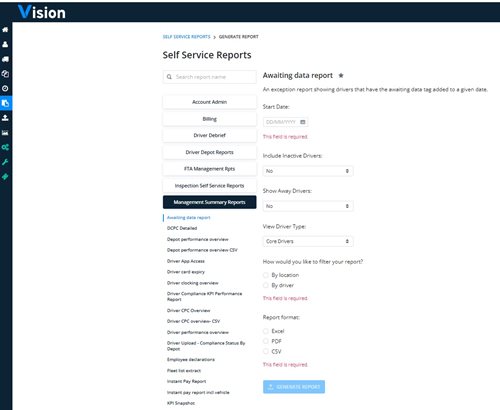
Downloading Printouts
To retrieve your drivers’ printouts simply click “Get File” on either the driver calendar or day detail page and select the relevant printout
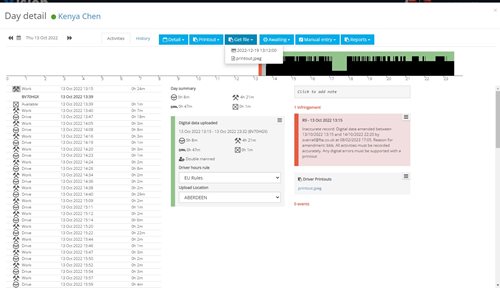
Or alternatively go to the driver profile/history/printouts tab: