Roaming Drivers
Thursday 04 April 2024
We have created a feature that, when enabled, allows companies to mark drivers as Roaming.
Who is this for?
This is for companies that have a group of drivers that regularly work for the company albeit at different locations. Adding the Roaming flag means that they can move locations without having to be made active and inactive. Unlike a standard driver, Roaming drivers will have their location set to whatever is on your upload device, for example, if your Vision uploader has a location set as Gatwick, the roaming driver will appear in the Gatwick depot. If they upload their card the following day using a Digipostpro with a location set as Brighton, the roaming driver and all their data since their start date will move to Brighton.
What are the benefits?
When the Roaming flag is enabled on an account, this will also activate a set of unique Roaming driver reports. These are designed to show results for a driver even when they have moved from your location. Although you may not be able to see information for the driver in Vision, the Roaming reports keep a history of analysis so you will be able to see results for that driver when they were working at your location. If you have access to more than one location, you will get a clear picture of shifts carried out and infringements incurred at each location.
Applying the Roaming flag means companies no longer need to make drivers active and inactive as they change locations, which had the potential for companies to lose sight of infringements incurred and not debriefed due to changing start dates.
In a nutshell, this feature gives a much more accurate overview of a drivers and depots’ performance when they work at multiple depots.
Getting started
To enable the Roaming drivers’ flag on your account you will need the Company admin or Primary contact role. In the Vision Administration menu go to Account settings/ Tacho Settings:
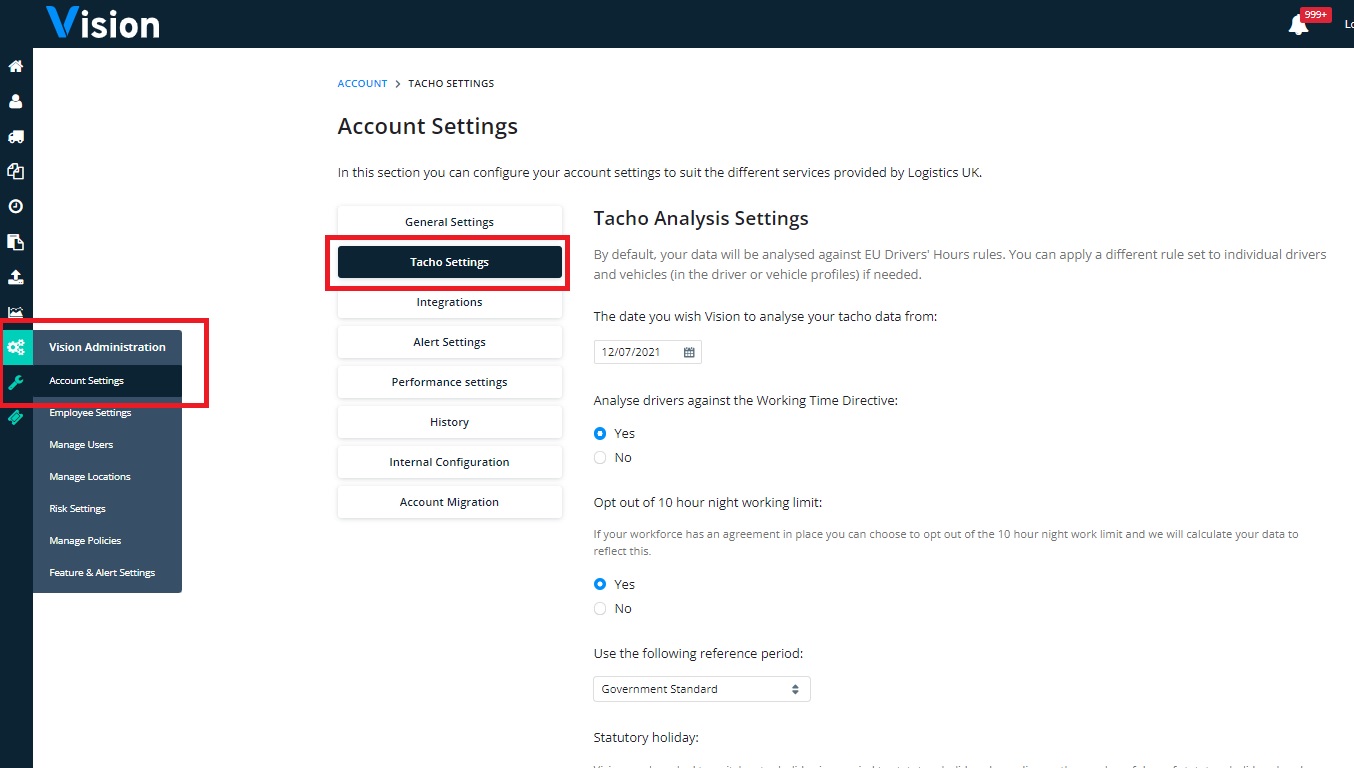
Scroll to the bottom of the page and select yes and save:

When you set this to “Yes” a second flag will show that will give you the option to automatically set Roaming drivers to away after a specified period. This will only apply to Roaming drivers:
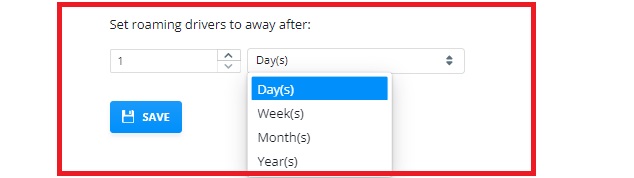
Once set, the Roaming flag will appear as an option in the Holding area and the driver profile. You will also see a new group of reports called Roaming Driver in the Self- service screen and a new Roaming driver dashboard created purely for Roaming drivers as well as a new search option in the Manage my driver screen:
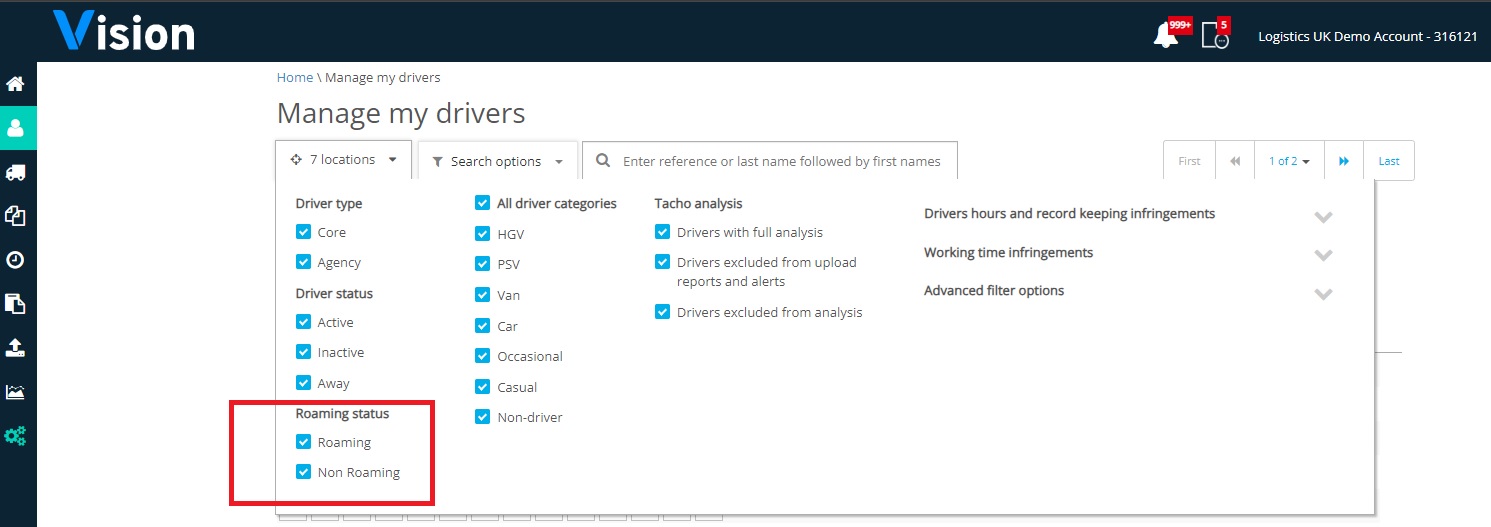
If you decide to turn off the flag, the roaming driver options will no longer be available and those drivers that have the Roaming flag set will revert to standard agency or core drivers. Turning the feature back on again will restore drivers already set as Roaming, back to that status.
Setting a driver as a Roaming Driver
New Driver
When a driver is first uploaded to Vision they will go straight to the Holding area. The driver will be assigned as normal to core or agency. In addition, you will see a new option to set the driver as roaming:
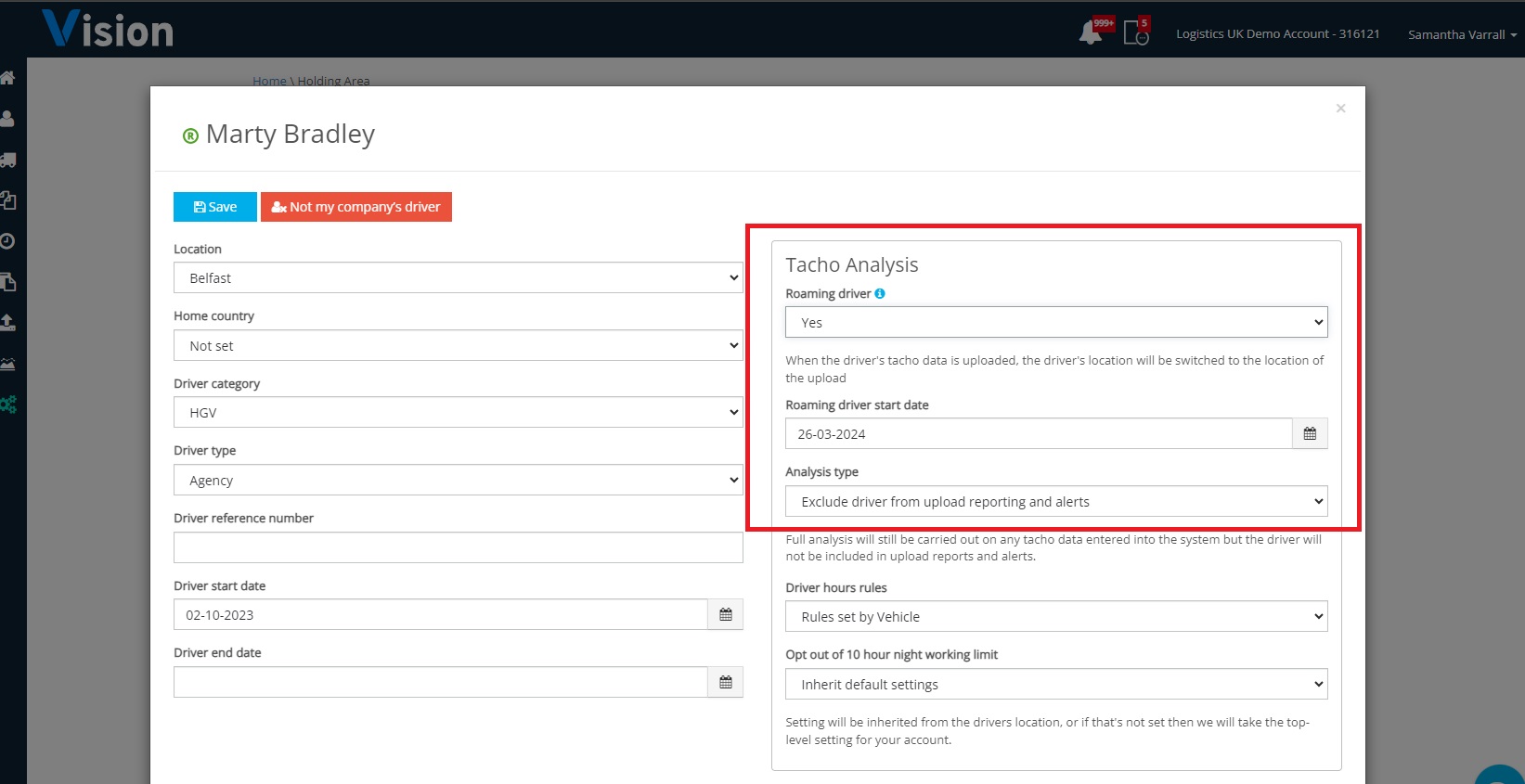
To set the driver as roaming select yes and then set a date when you would like the driver to start using that status. This can be up to 12 months in the future or as far back as the drivers’ start date provided this is less than 30 months ago.
Once set you will see the icon change to the roaming icon and the analysis type will change to “Exclude driver from upload reporting and alerts” The driver will appear in Vision against the location set in the Holding area.
Existing Driver
To set the roaming flag against an existing driver, go to their profile enable the roaming flag and add a start date. This date can be up to 12 months in the future or as far back as the drivers start date provided this is less than 30 months in the past:
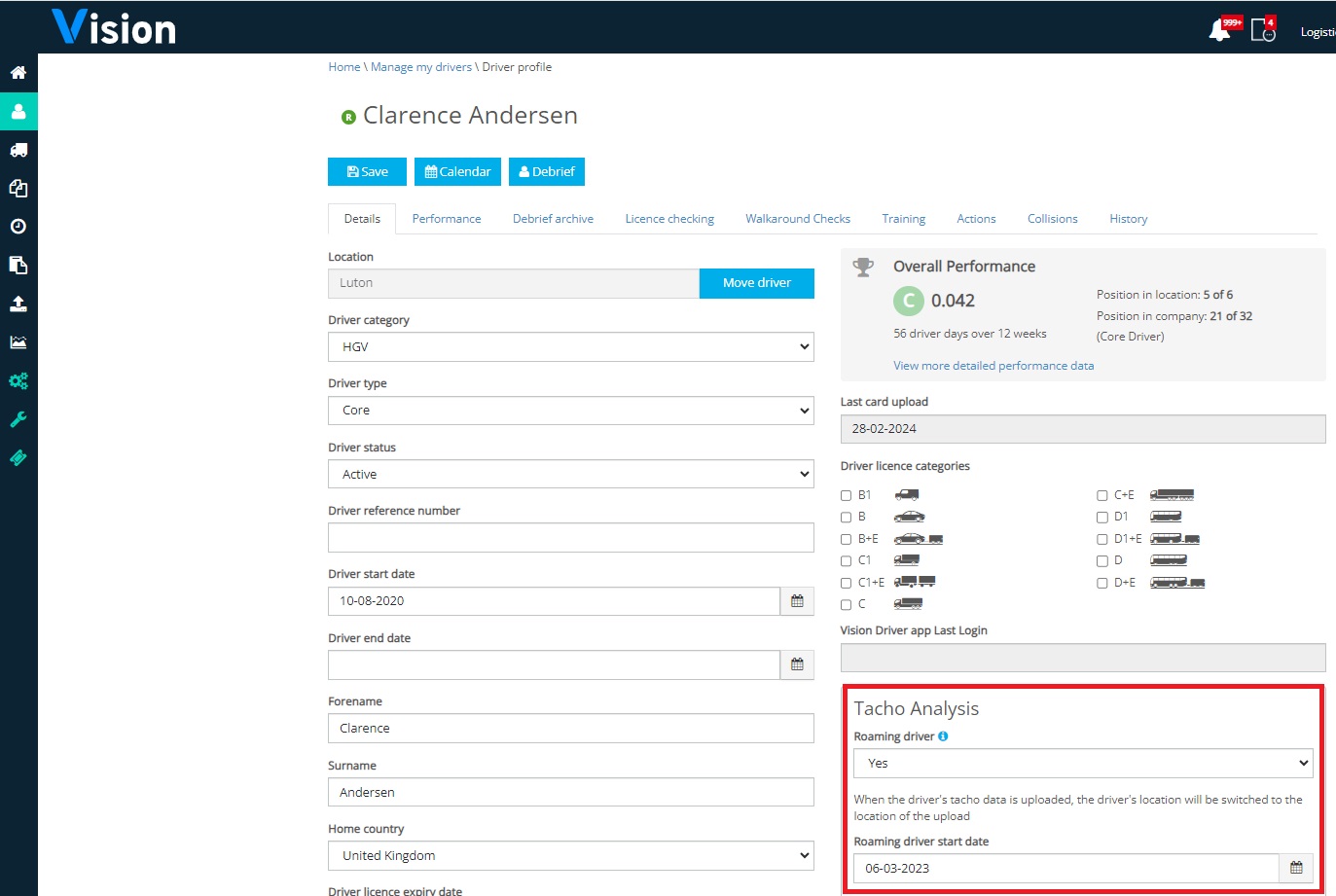
Your driver is now set up as a roaming driver. The depot their activities will be shown against will be their upload location, i.e. the one set in their upload device. If there is no location set, the driver will be allocated to the location that they were last at.
How can I view just my Roaming drivers?
As your roaming drivers are constantly moving around you may want to see exactly who is at your depot each day. To do this go to Manage my drivers, and in the “Search options” select Active/ Roaming:
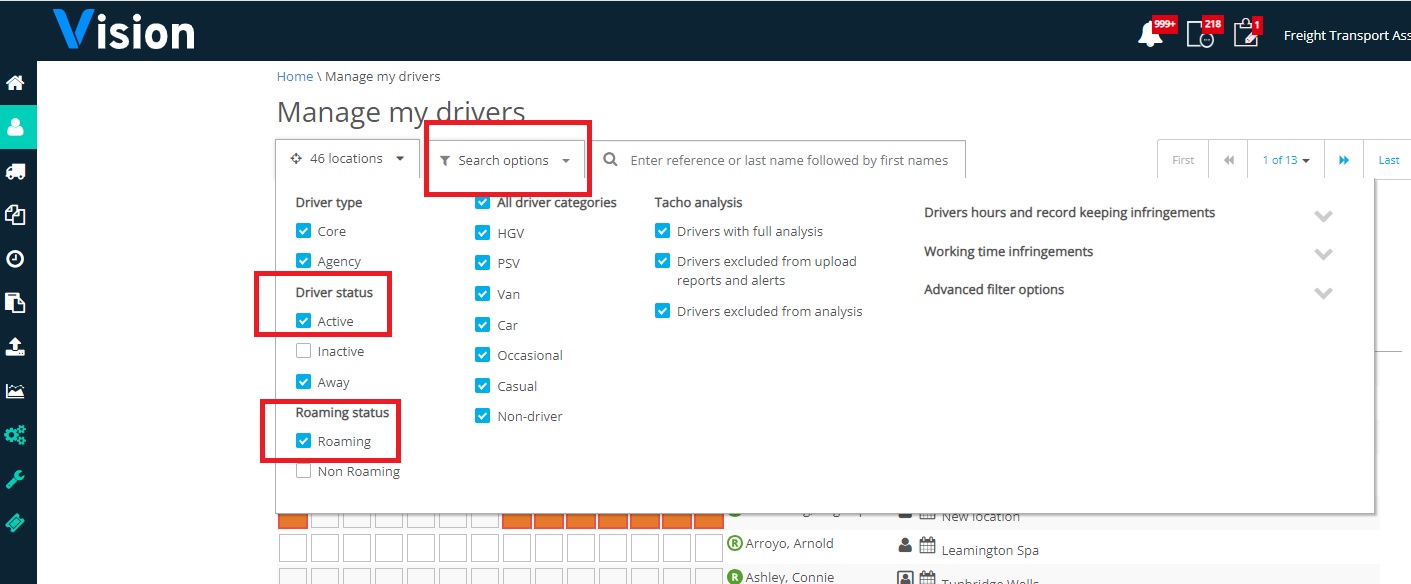
This will give you a list of all your current active roaming drivers identified by the new roaming driver icon:
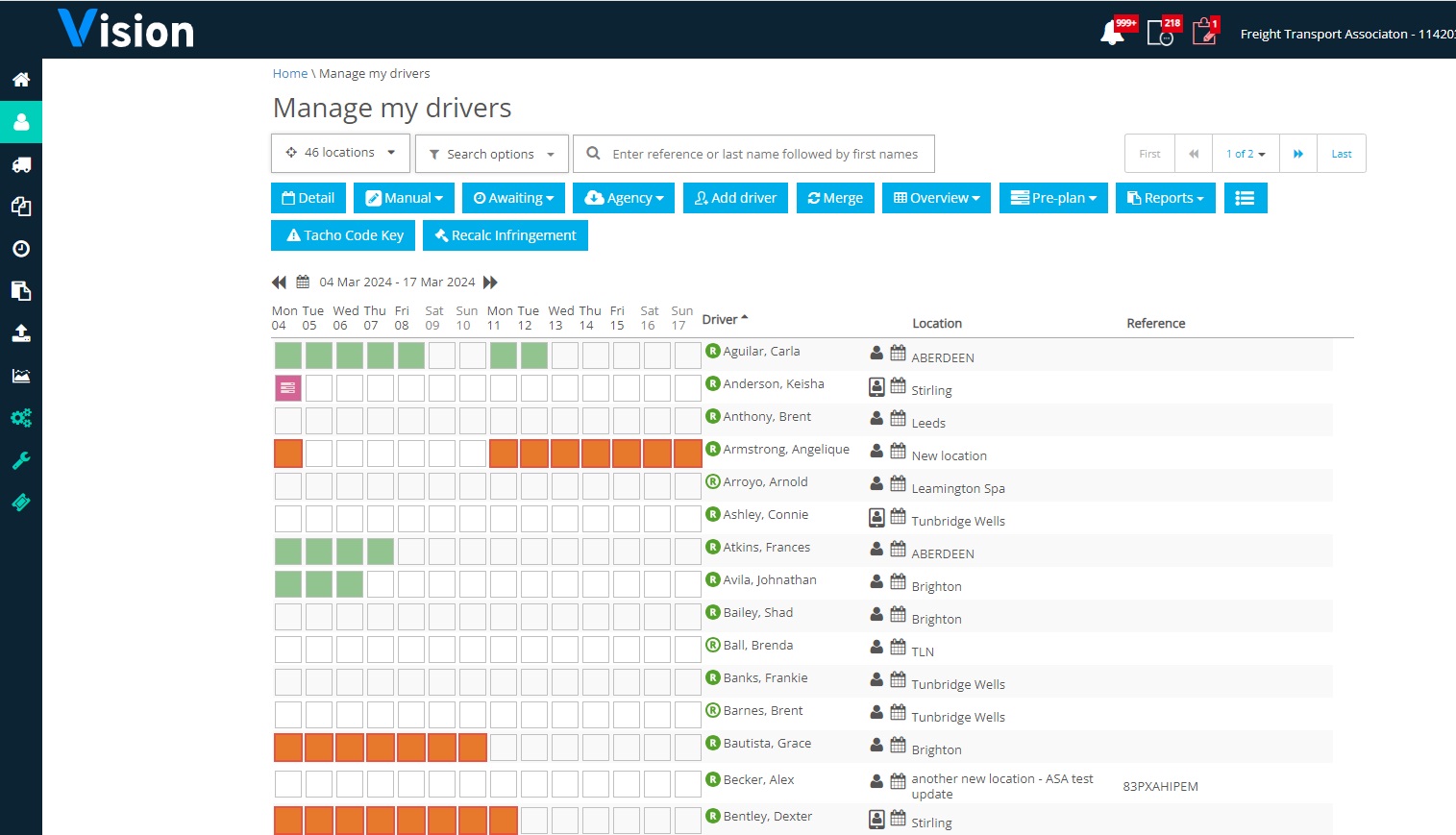
You can run a report showing these drivers by clicking the reports option and selecting Driver list extract:
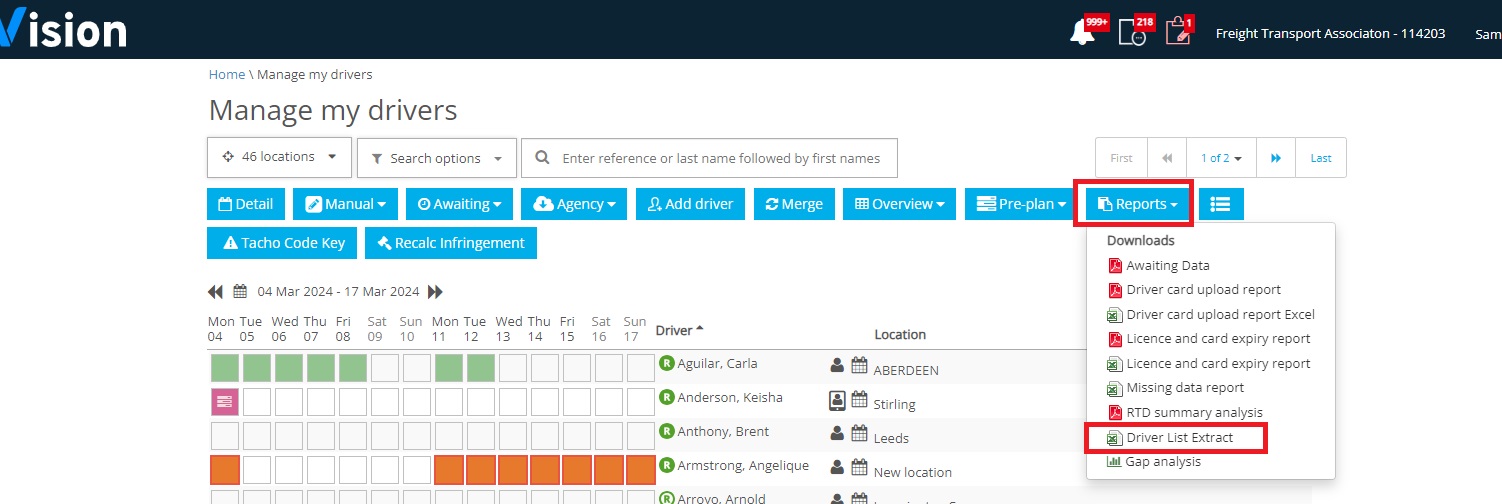
What happens if the driver uses a device with the wrong location set.
If the driver uploads their card from the wrong location or forgets to upload whilst at your depot you can amend the shift once the driver has uploaded. You will need the Advanced editor, Company admin or Primary contact role to do this. Select the date that has been updated incorrectly, open the day detail, and amend the location to the correct one:
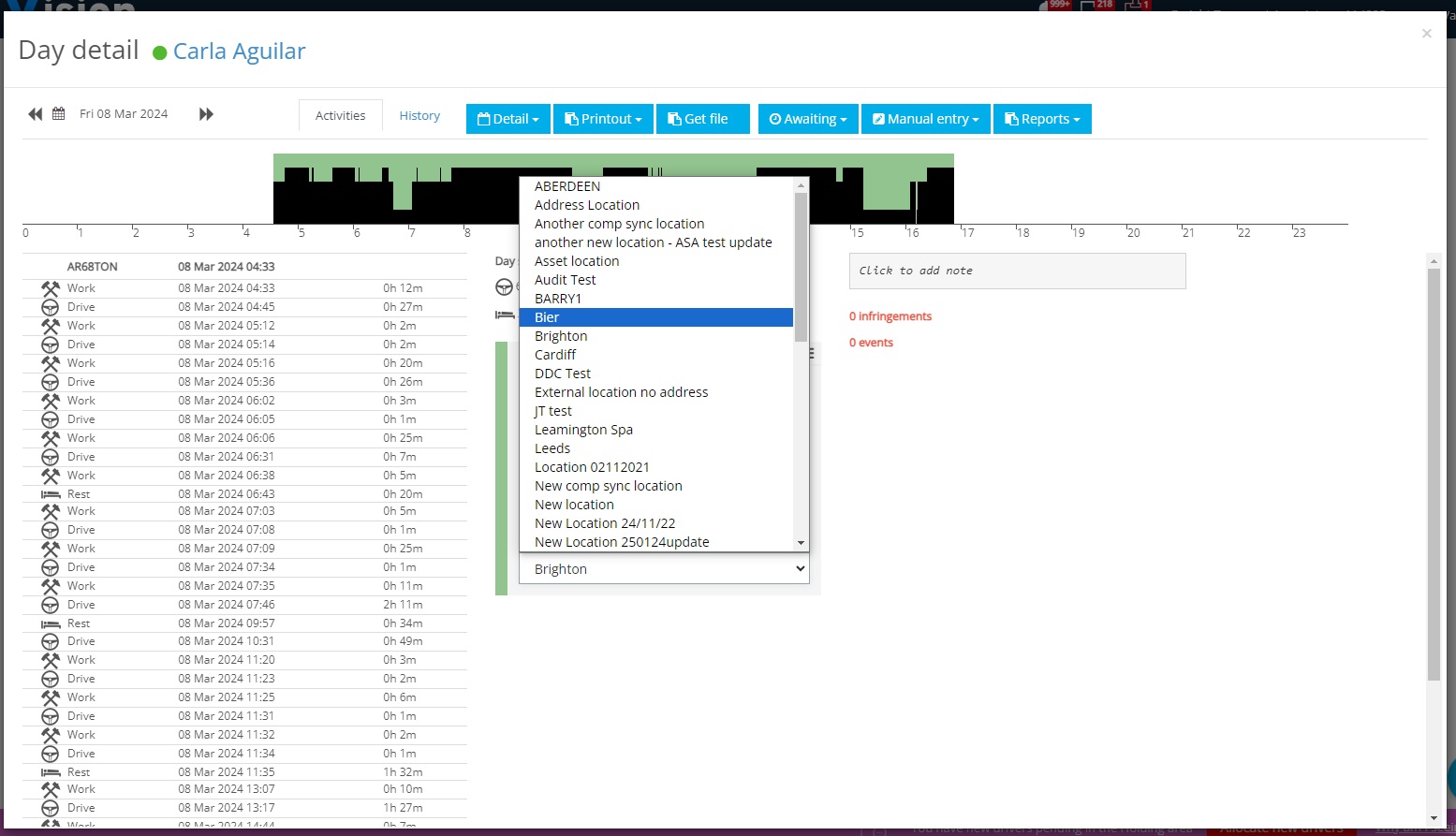
Regardless of your location permissions, you will be able to see all locations available on the account in this section, elsewhere in Vision you will still only see those locations to which you have access.
Amending the shift effects the reports, adjusting them to show the correct activities against the correct upload location.
Debrief
You will only be able to debrief infringements when the roaming driver is at your location. To make it simple to identify which infringements belong to which upload location we have added the depot name next to the infringement:
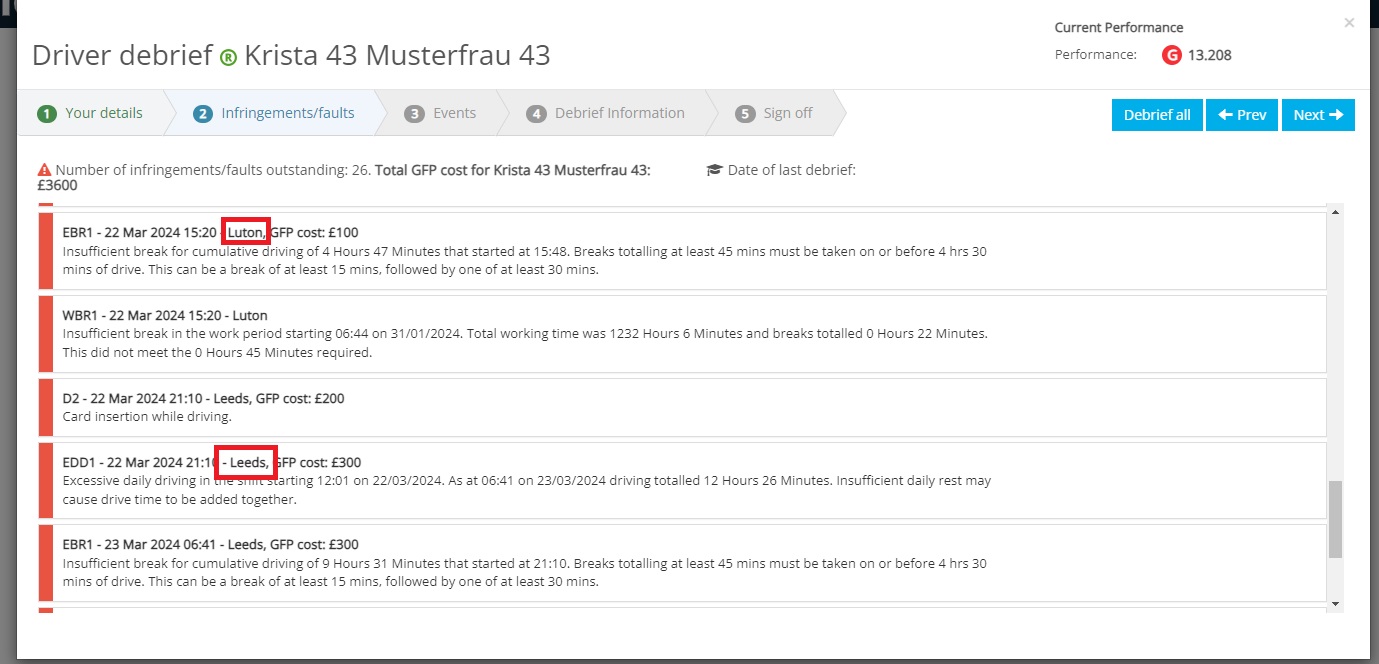
Vision Uploader
To help support the Roaming driver feature we are sending out an update to the Vision uploader. If you agree to the update, you will see a new upload location section:
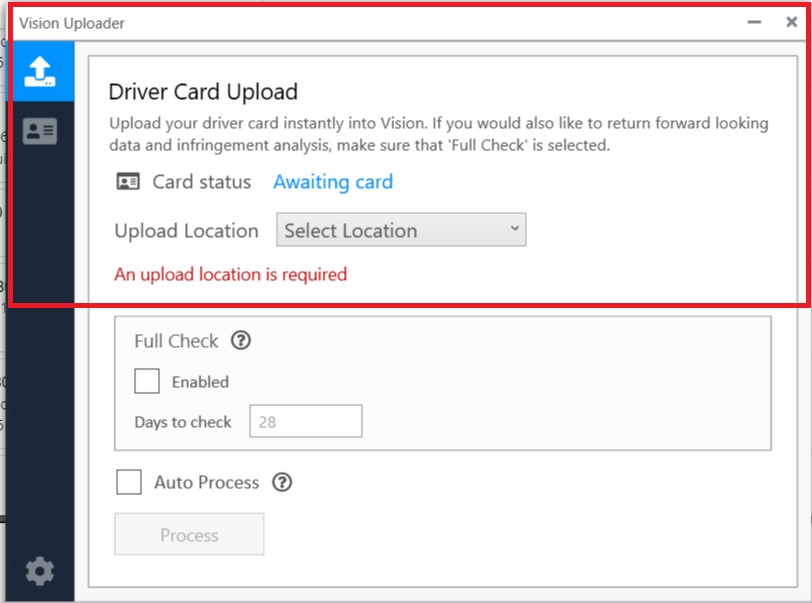
Select the location you want the drivers upload to be stamped with and upload as normal. You will only be able to select from locations that you have permission to view:
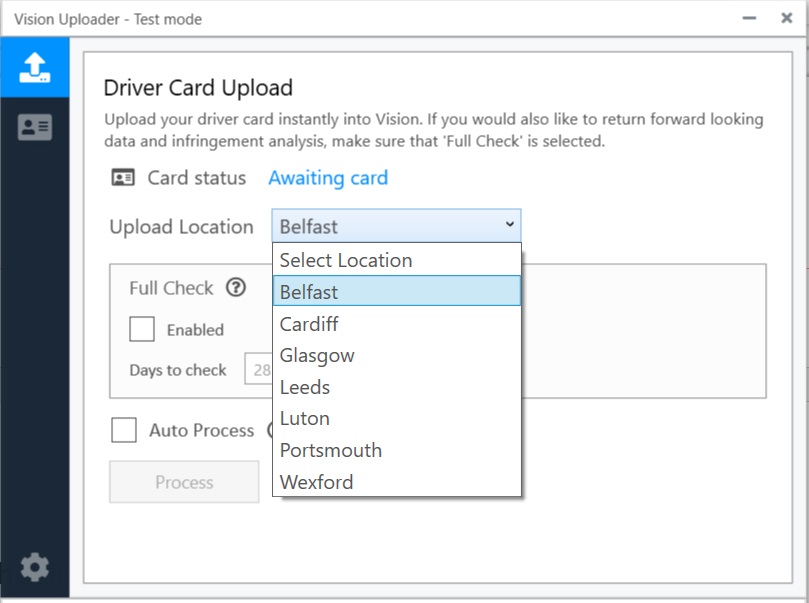
Auditing
Changes to roaming drivers will be tracked in the following places:
Driver Profile/ History/ Driver profile- This will show the standard auditing, highlighting changes to a drivers’ Roaming driver settings:
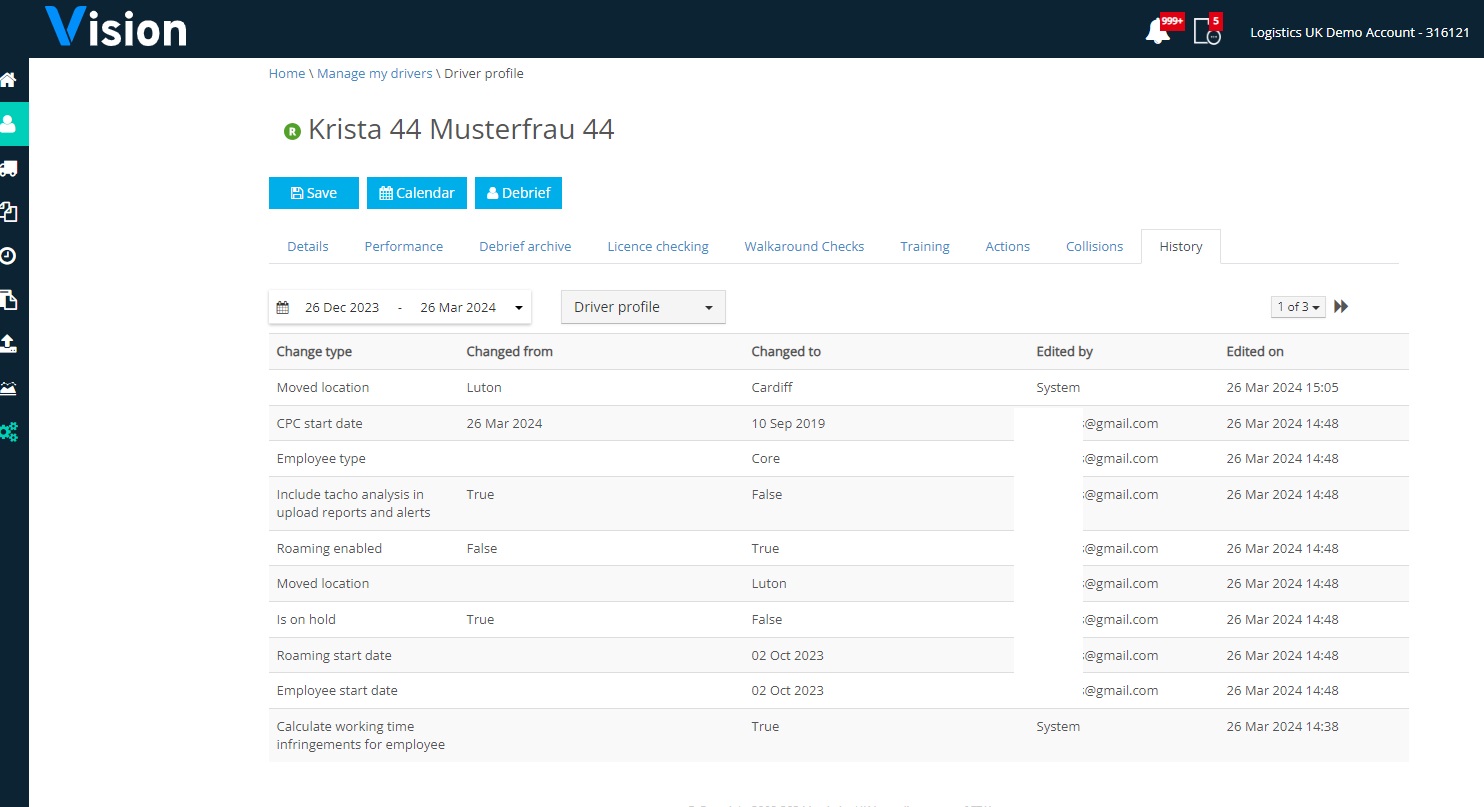
Driver profile/History/ Driver activities- This will highlight where an upload location has been changed manually and by whom:
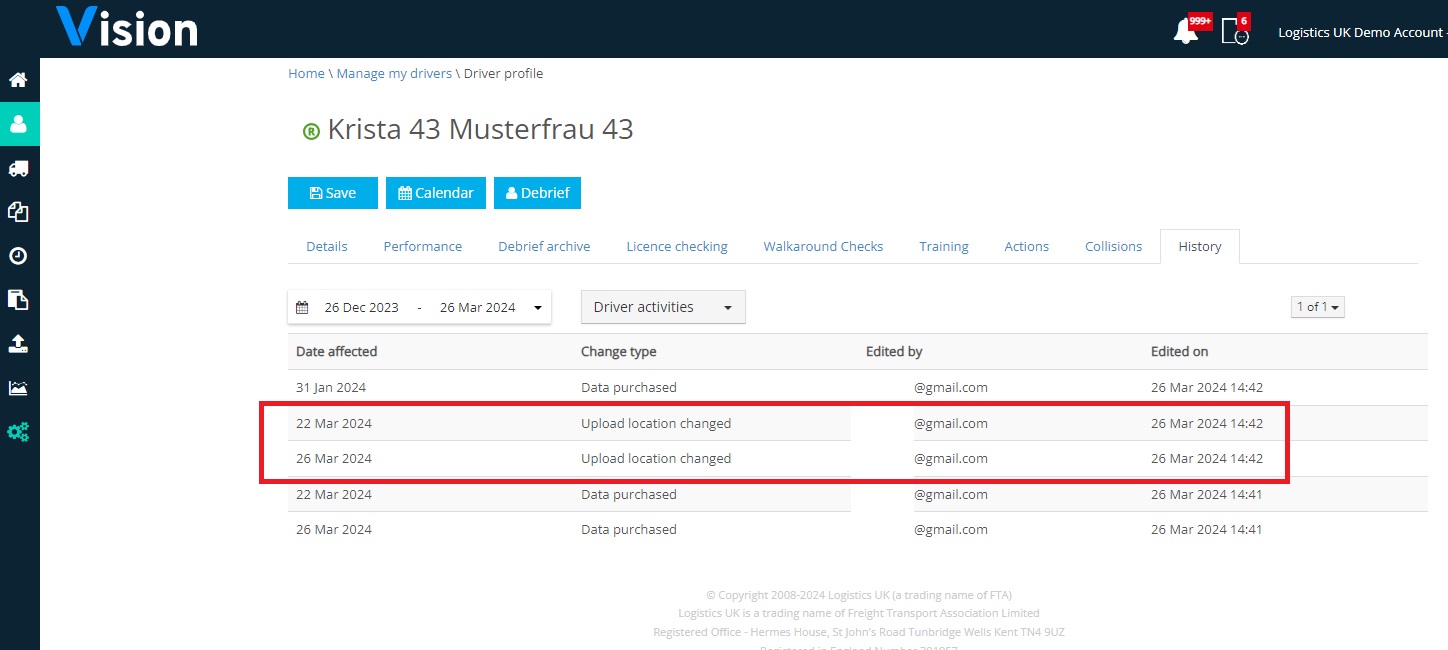
In addition, we have set up a new audit called Roaming Locations. This gives you a full history of all the locations that the driver has uploaded from. The last location will always have the end blank until the next upload at a new location is added:
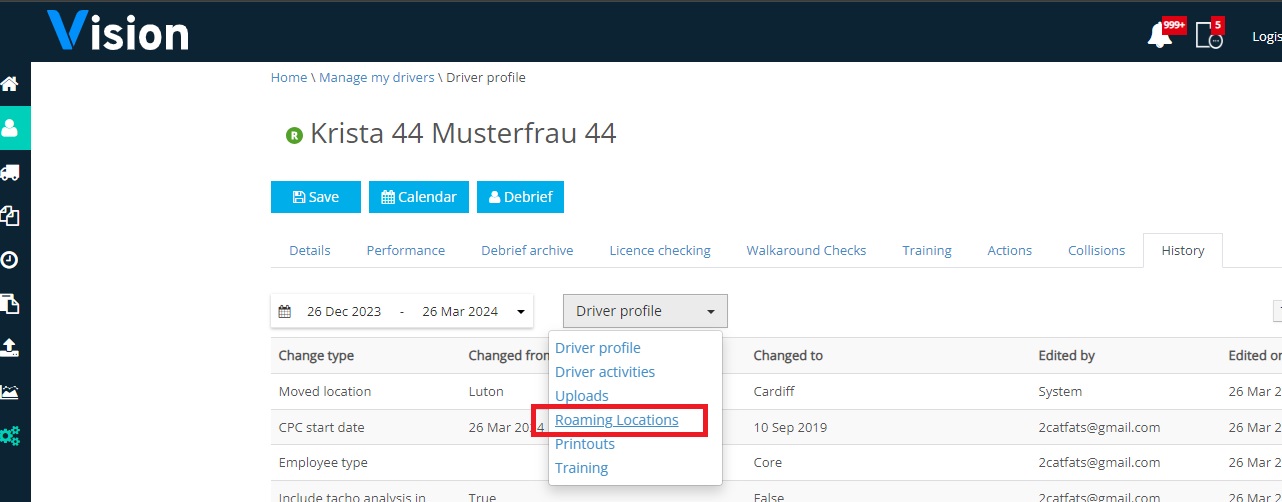
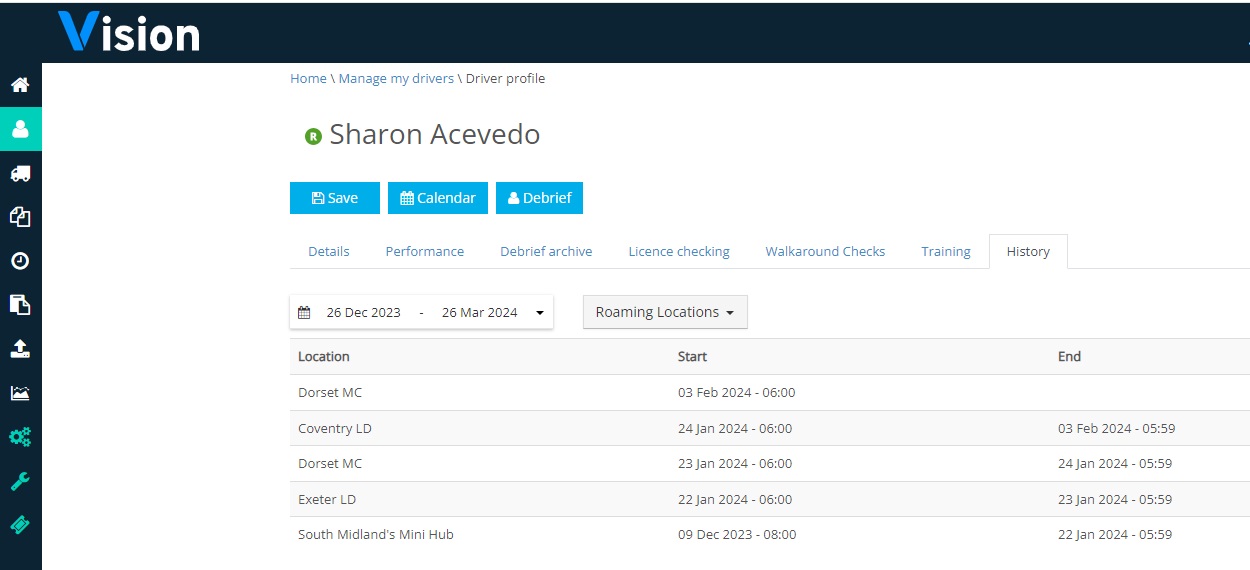
Roaming Reports
When you enable the Roaming feature, you will get a new Roaming driver reporting group in the self- service reports screen:
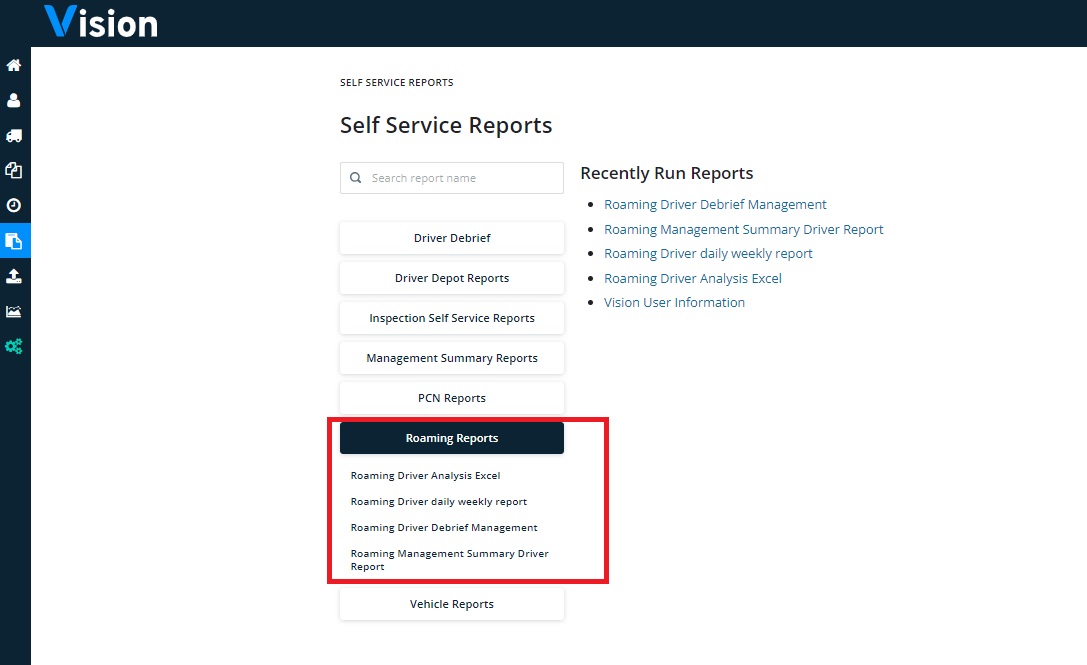
Each of these reports behave in a similar way showing information for Roaming drivers within the date range of the report when they worked at the locations you have permission to see. Even if the driver is no longer visible at your location in the Manage my driver screen, their activities will be available to view in these reports.
If a driver set to Roaming is currently active at your location, then you will also see these driver activities in the standard reporting suites, however those reports will show all activities and all infringements, within the date range of the report at your location. The Roaming reports allocate the activities and infringements to the location in which they took place.
Roaming Driver Daily Weekly analysis reports
These reports behave in a similar way to the standard report showing driver activities and infringements. In addition, the Roaming report highlights the upload location and shows debriefed infringements against the location that this took place. If you have access to more than one location, you may see the driver listed on more than one report:
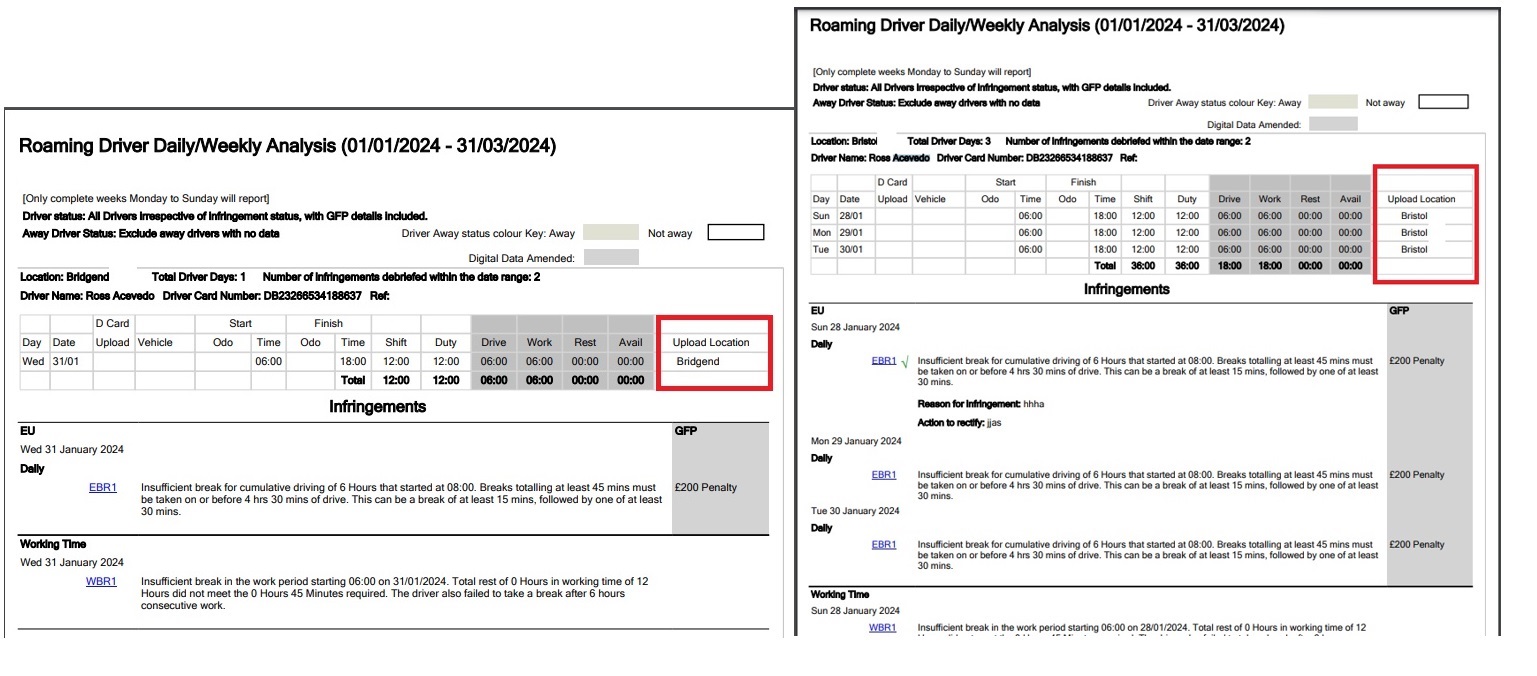
Roaming Management Summary Report
This behaves in a similar way to the standard report showing a summary of the drivers’ activities and infringements against each of the locations they worked at within the date range of the report. If you have access to more than one location, then you may see results for a roaming driver at more than one depot:
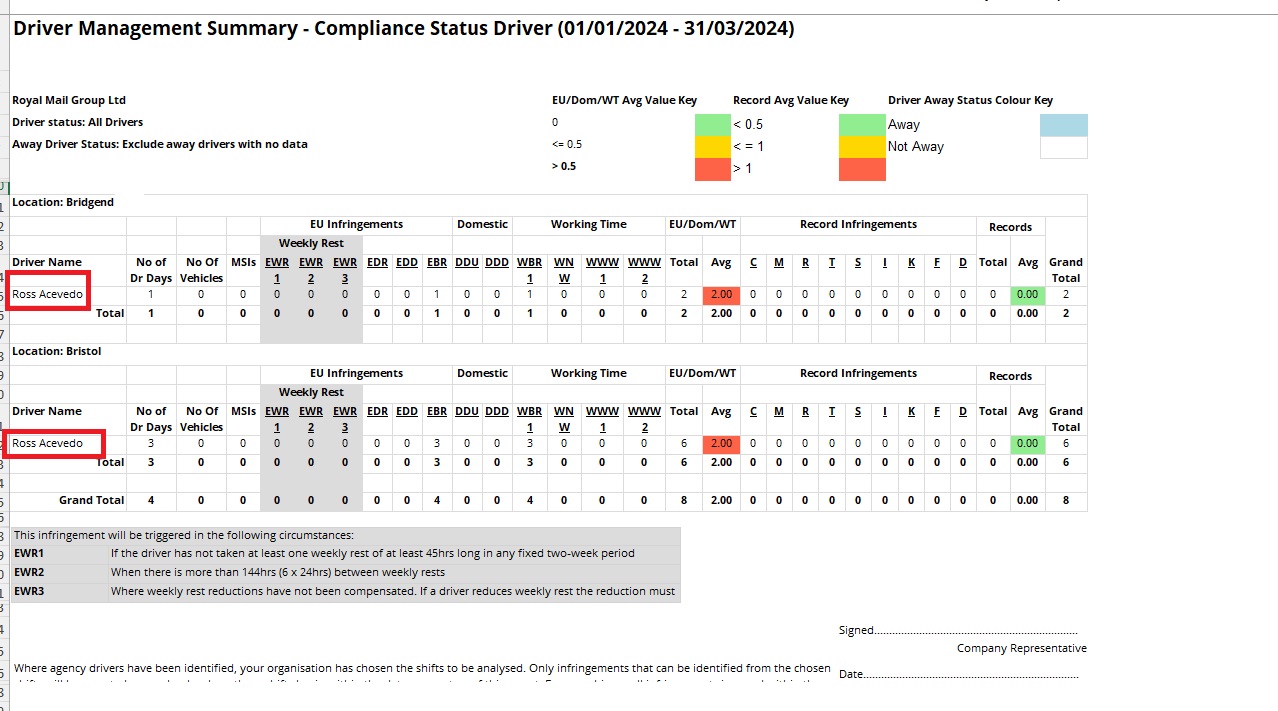
Roaming Debrief Management report.
This report gives an overview of the debrief process and in addition shows the location where infringements occurred and the depot where they were debriefed. If an infringement took place at a location that differs from the depot that the roaming driver was working at when it was debriefed, this will be highlighted in yellow:
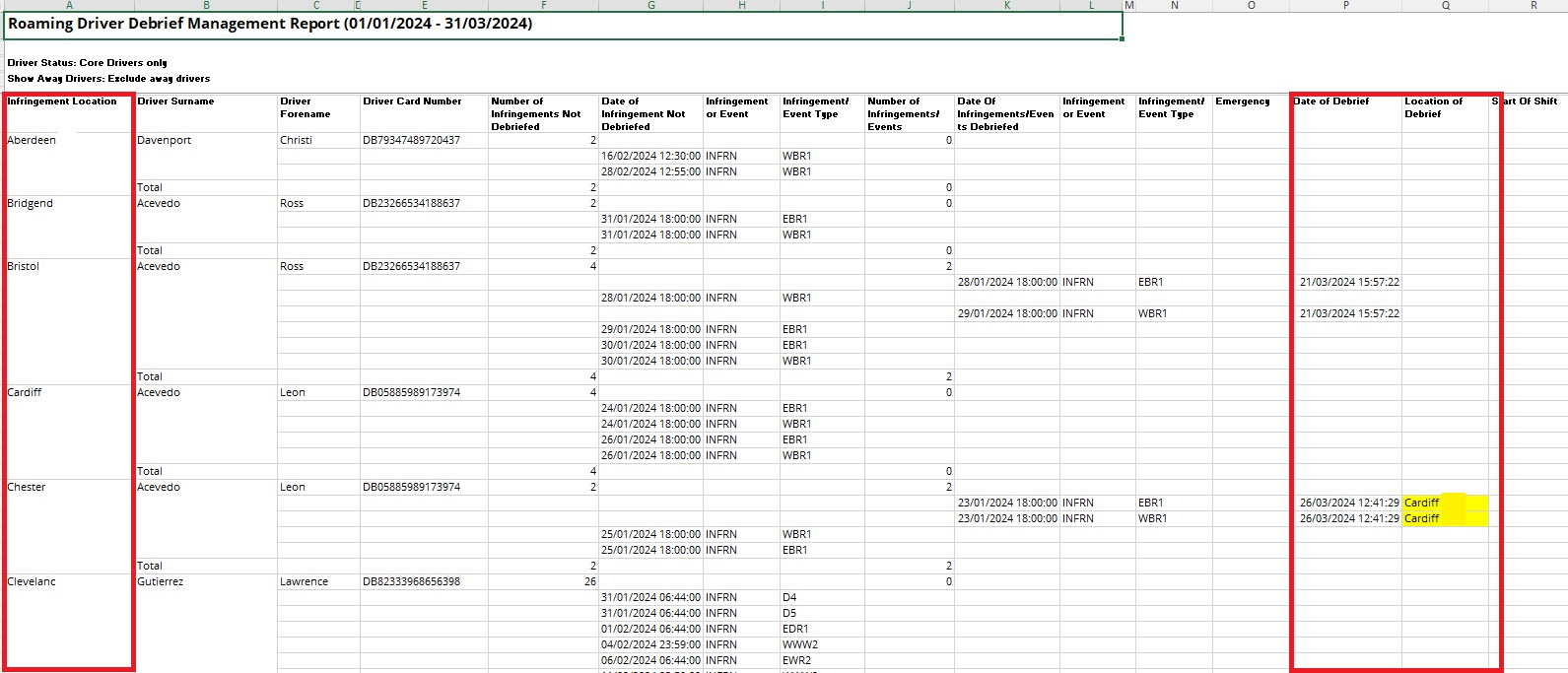
Roaming Driver Upload report
A bespoke report for Roaming drivers that shows within a date range where they have uploaded, shift start and end and the times at which the upload took place. You will only see uploads for the locations that you have permission to view:
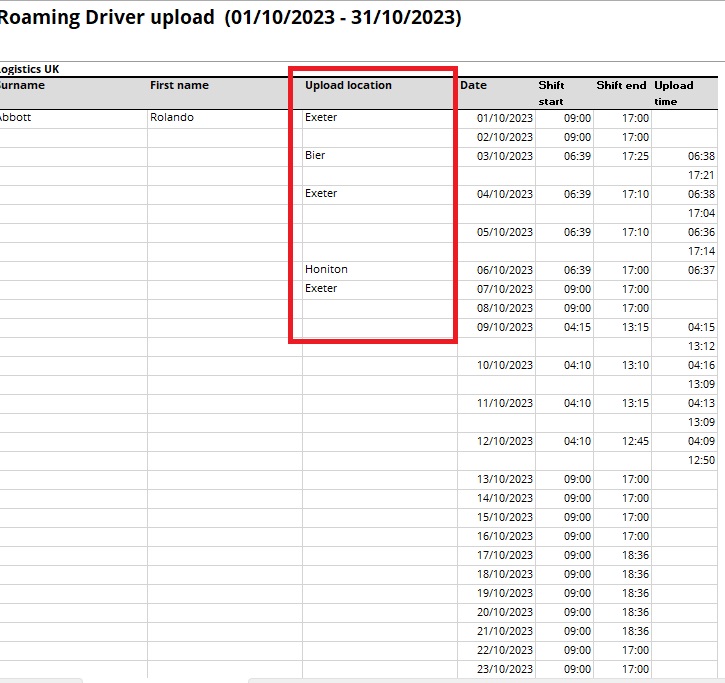
Roaming Driver Dashboard
This dashboard highlights infringements and debrief results for drivers marked as Roaming. It works in a similar way to the Combined Tacho dashboard, but as with the self-service reports shows the activities against the location that they occurred at so you may see a driver listed more than once if you have access to more than one location:
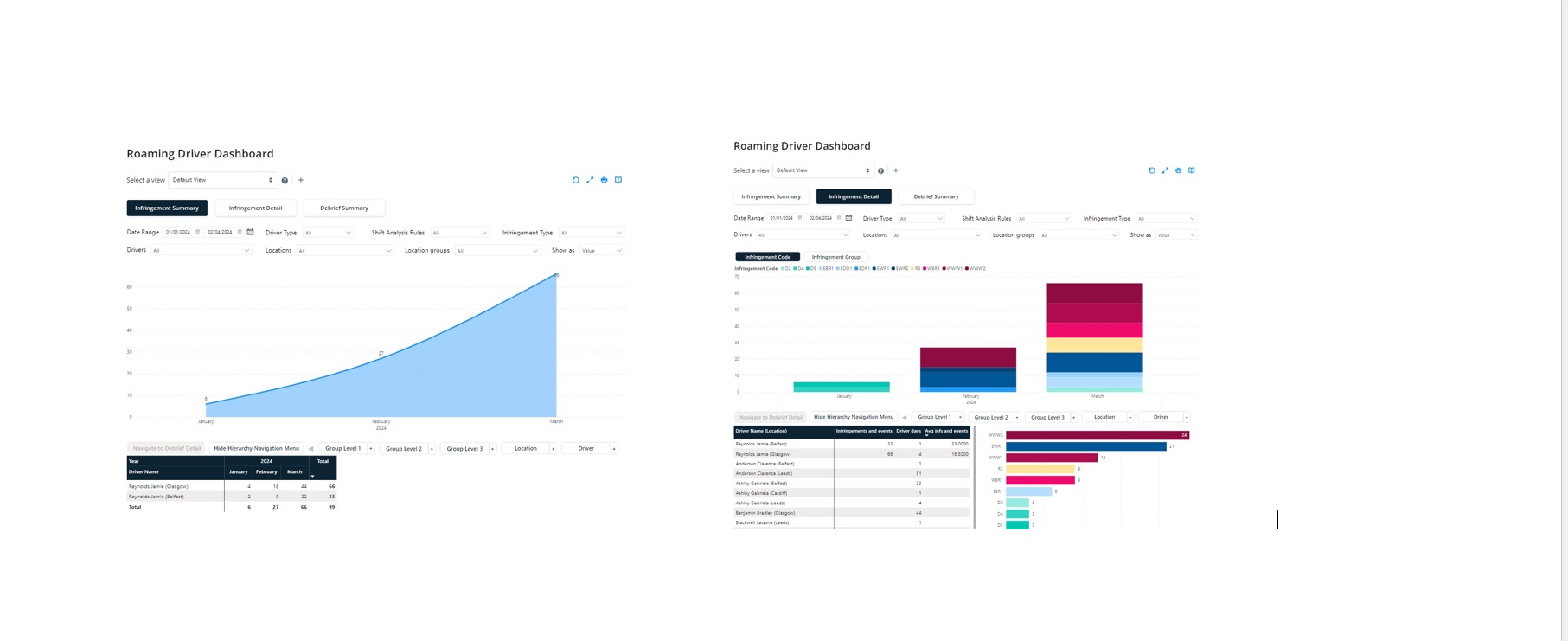
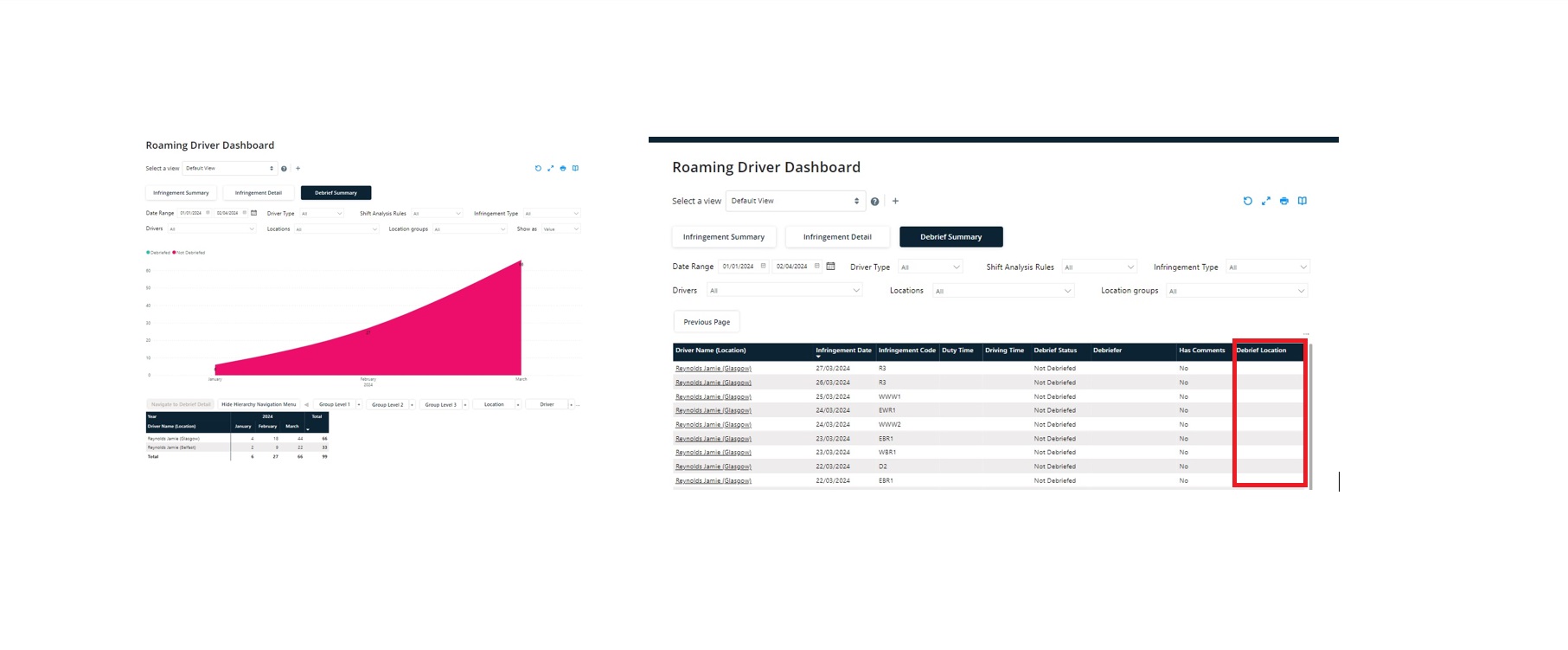
The debrief detail also includes a column to show the location where a debrief has taken place as highlighted in the image above.