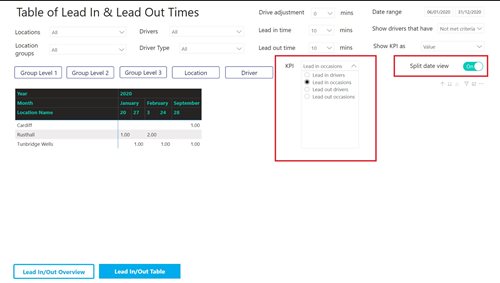Lead in, Lead out Dashboard
Monday 06 December 2021
The Lead in, lead out dashboard is designed for those companies that expect to see periods of work recorded at the start and end of each shift and vehicle change. The practice of recording a period of work at the start and end of shifts is often used to help demonstrate that a walkaround check has taken place.
The new dashboard can be set to run for any date range and allows you to set your own lead in, lead out and drive adjustment parameters and displays the following results for location groups (if set up) locations or drivers:
- Occasions and drivers who have not met Lead in times
- Occasions and drivers who have not met lead out times
- Occasions and drivers who have met Lead in times
- Occasions and drivers who have met Lead out times
Using the Lead in/out dashboard
You can access the dashboard if you have the Advanced editor role or higher. Click Tacho dashboard and select Lead in/out tile:
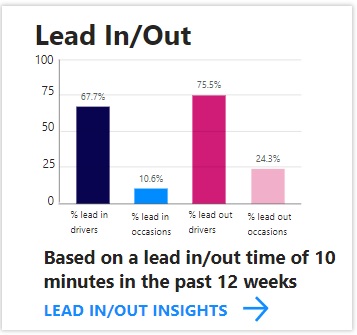
Click “Lead in/out insights” to access the dashboard:
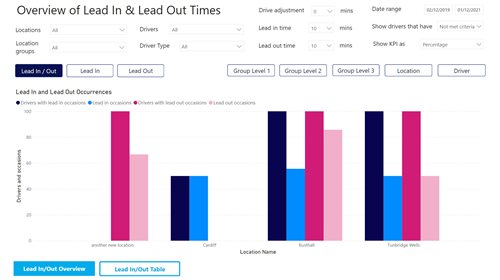
The overview page defaults to give a summary of all the KPI’s for a 2-year date range. The parameters for lead in and lead out default to 10 mins and there are 0 mins added for drive adjustment, (this is to allow for drivers to move their vehicle to a safe place to carry out a walk around check). The default shows results as a percentage but this can also be amended to show results by average or value. You can edit the screen to view results for a specific date range, location group, location and driver as well as amending the KPI you want to view.
In the example below the dates have been altered to show information for the whole company from 06/01/2020-31/12/2020 viewing “Lead in” information with a 2 min drive adjustment. The results are shown as a value. The bar graph shows how many drivers have not met lead in occasions in the date range in dark blue, and the light blue shows the number of times or occasions they have not met the lead in criteria:
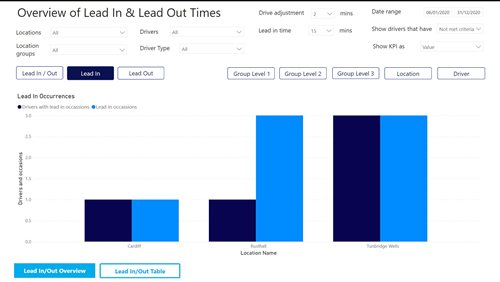
The information can also be changed to show information for reporting hierarchies by clicking the group buttons, but this will only work if you have reporting hierarchies set up.
The Lead in, lead out table gives a numerical view of performance against the KPI’s for a specific location group, location or drivers displaying the information in a value, average or as a percentage.
The table will update and adapt its columns according to which criteria are selected:
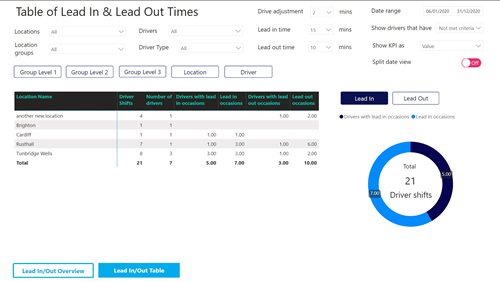
In this example the table is showing all details for the whole account for drivers that have not met the criteria. The graph shows Lead in occasions missed. Clicking the lead out button would show lead out occasions only:
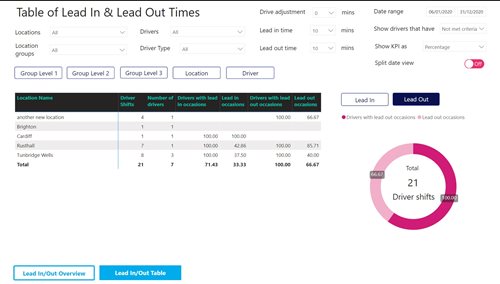
The split date view gives a more detailed view on either Lead in or lead out occasions or drivers for the date range and locations or drivers selected: