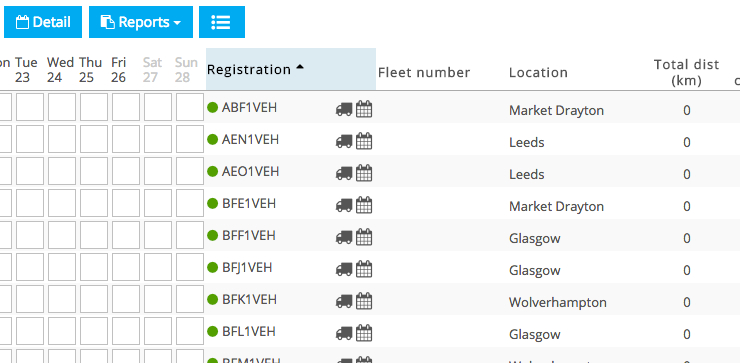Fleet
When you click on the Fleet tile you will go to the Manage my vehicles screen. This is designed to allow you to view up to 30 of your digital vehicles and their activities per page.
Activity Data
The screen shows dates for a two week period. Each square represents a day and the colours represent a type of data.
The key gives an explanation of all the colours, and you can hover over a day displaying a tooltip which will also describe what type of information is in that square.
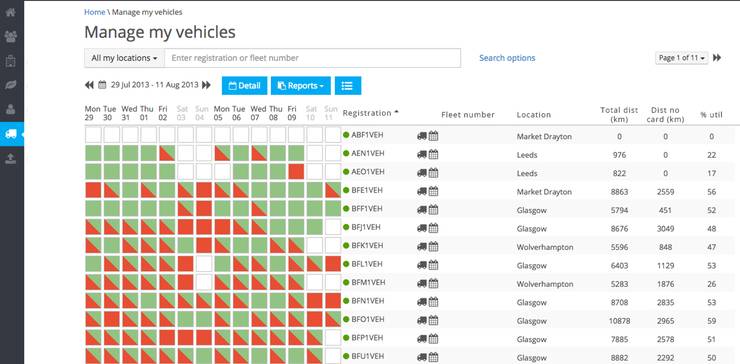
Search
You can change your vehicle search in the following ways:
- By location
- By registration
- By fleet number
- By date
If you want to search by part of a registration put the % symbol in place of the part you are unsure of and then type in the rest of it.
You can also carry out a more refined search by clicking on Search options where you can search by:
- Vehicle Type
- Driver status
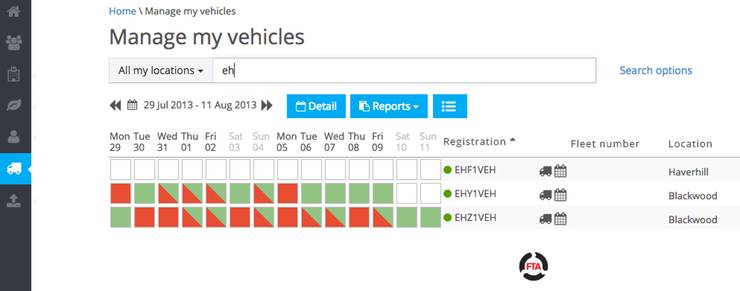
We have now included an option to mark a vehicle as away or off road. Using this feature ensures that these vehicles and their upload results are not included in the upload compliance reports. We will however highlight that they have been marked as away.
To close search options but retain the search criteria just click on Search options again
Detail Button
You can view each day's information in more detail by either:
- double clicking on the square
- or selecting the square and clicking on the detail button.
A detail box will display a fixed 24 hour period of activity data in a graphical and numeric format.
Both formats highlight the start and end of each activity.
Entry view
This display will also allow you to view an individual shift even if it crosses more than one day, just select detail at the top of the screen and choose which shift you would like to view. If you click on the Reports button at the top of the page you will be able to produce an activity report for that entry.
To go back to the day detail click on detail at the top of the screen and select the date you would like to display.
Harsh braking
When detailed speed has been downloaded from the vehicle unit, we analyse this against our harsh braking criteria which is defined as periods containing a drop in speed of 24KPH or more in 3 seconds.
Any periods including harsh braking will be displayed:
- On the activity graph as a red line
- On the harsh braking table where each event will be described
- On the detailed speed data as a red line
You can also run a harsh braking report by clicking on the reports button within the detail page which will display harsh braking events for that vehicle for the fixed week that includes that date.
Speed
When detailed speed has been downloaded from the vehicle unit, this will be displayed under the speed section within the detail page.
Speed data is shown for that day (00:00-24:00) along the top of the page.
If you move the magnifying tool over a section, this allows you to view that period of time minute by minute.
Each minute displays the highest, lowest and average speed within that period in a column graph as well as displaying any harsh braking using a red line and a tool tip describing the details of the event.
Assign driver
Occasionally a vehicle may be driven without a driver card inserted as a result of the card being lost or stolen. When this has happened the data will be displayed in red.
You can add a driver to the vehicle unit activities by left clicking on the icon on the left hand side of the summary box and selecting assign driver.
Simply select the driver that was driving the vehicle and then select the start and then the end activity relating to that drivers shift.
Once you click save the activity colour will change from red to purple in the Manage my vehicles screen and will also be visible in the drivers screen again coloured purple. The data assigned will be used in drivers' hours’ analysis and will be displayed in the appropriate driver reports.
Comments
Comments will be displayed on the Vehicle driving time card exception report. These can be added by left clicking on the icon in the top right hand side of any of the summary screens and selecting comments. Simply type your comment and save.
Get File
Clicking here will allow you to retrieve the raw data file that includes data for that vehicle for that day.
Reports
Clicking here will produce a PDF report for:
Harsh braking report
Displays harsh braking events for that vehicle for the fixed week that includes the date selected on the detail page. Harsh braking is defined as periods containing a drop in speed of 24KPH or more in 3 seconds.
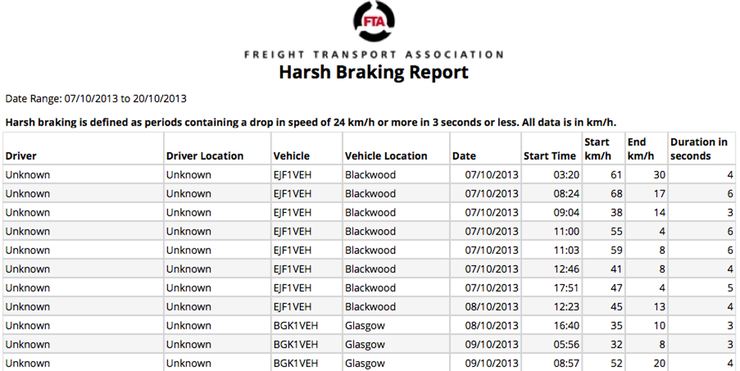
Detailed speed report
This reports is available only on days where there is speed data available. The report shows minute by minute speed data for the 24 hours of drive that incorporate the date selected.
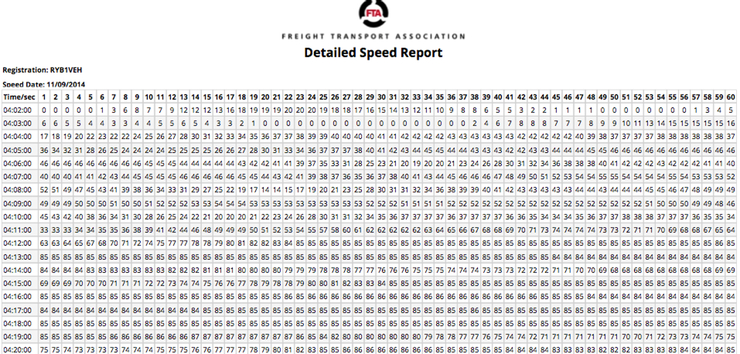
Graphical speed report
This report is available only on days where there is speed data available. This report shows speed data in a graphical format for each day on which speed data is available.
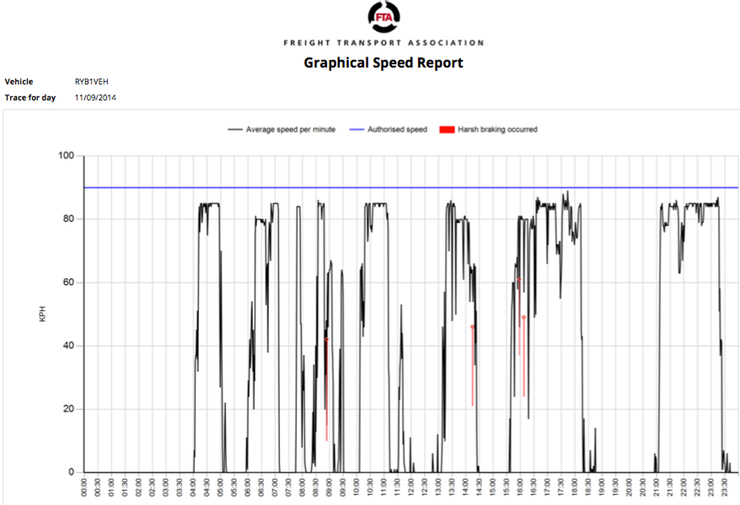
Reports button
The report button on Manage my vehicles includes one report which will only populate if speed data has been downloaded.
Harsh braking
A PDF report designed to display any harsh braking that has taken place during the date range and for the search criteria displayed within the “Manage my vehicles” page. This reports displays harsh braking events by driver and by earliest date of the infringement.
Vehicle type
Adjacent to each vehicle registration is an icon which depicts the vehicles type and status. Hovering over the icon will display a tool tip describing its type and status.
Vehicle profile
Each vehicle has its own profile page which can be accessed by clicking on the vehicle icon adjacent to the vehicle registration.
Vehicle modal
This is the page that is shown when you first click on the icon and includes those details that you are most likely to edit.
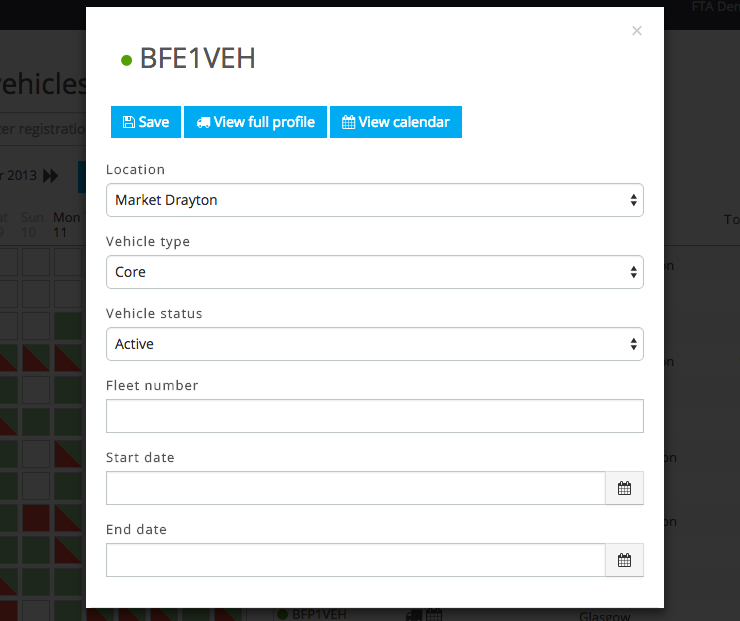
To return to the Manage my vehicles screen click on the x in the top right hand side of the screen
Full vehicle profile
Clicking on the full profile currently includes the last download and last activity dates and will give you access to the files tab.
Files
This tab incorporates all the raw data that has been uploaded via the PC for that vehicle and is saved in folders labelled by month.
Click on the folder and then click on the file that you would like to view.
To return to Manage my vehicles click on the blue driver icon on the left hand side of the screen.
Vehicle detail columns
All the detail columns in the Manage my vehicles screen can be sorted.
Just click on the heading to change the sorting from A to Z , Z to A, highest number to lowest or lowest number to highest.